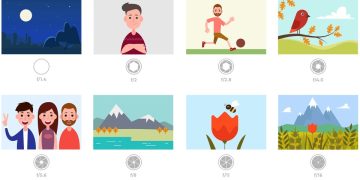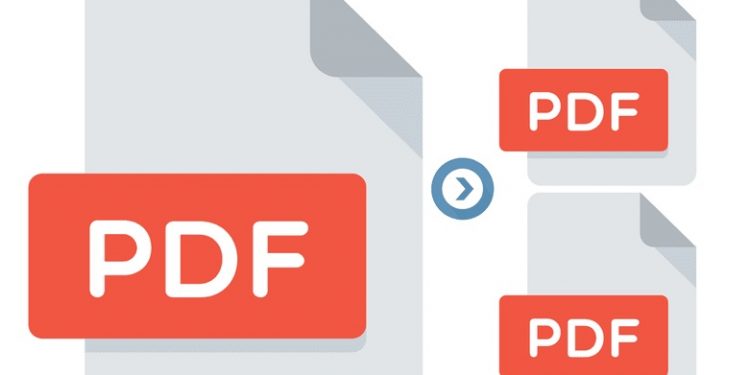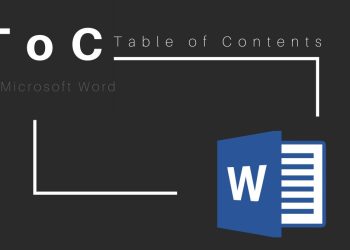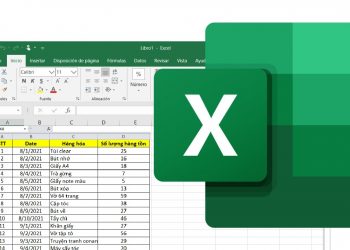Trong học tập và làm việc, chắc chắn sẽ có những lúc bạn cần tách File PDF để dễ dàng cho việc quản lý cũng như gửi File. Có rất nhiều cách cắt File cũng như chia nhỏ File PDF khác nhau cho bạn lựa chọn. Tuy nhiên để đơn giản hóa thao tác này, VJ360 đã tổng hợp 2 cách thông dụng và dễ thực hiện nhất, cùng chúng tôi tham khảo ngay bài viết sau nhé!
Cắt File PDF có công dụng gì?
Việc tách, cắt file PDF mang lại cho người dùng rất nhiều lợi ích:
- Dễ dàng quản lý tài liệu: Người dùng có thể cắt các trang PDF để tạo thành nhiều tệp nhỏ, dễ dàng quản lý và sắp xếp hơn.
- Chia sẻ thông tin cụ thể: Nếu bạn chỉ muốn chia sẻ một phần cụ thể của một tài liệu, việc tách file PDF giúp bạn tập trung vào những phần quan trọng mà không cần gửi toàn bộ tài liệu.
- Bảo mật thông tin: Cắt file PDF cũng có thể giúp bảo vệ thông tin nhạy cảm bằng cách chỉ chia sẻ các phần không liên quan hoặc không cần thiết.
- Tạo tài liệu mới: Người dùng có thể tạo tài liệu mới từ các phần được cắt ra, tạo điều kiện cho việc tạo ra nhiều tài liệu tùy chỉnh từ một nguồn duy nhất.
- Tăng hiệu quả làm việc: Việc cắt file PDF giúp tập trung vào những thông tin cần thiết và làm việc với chúng một cách hiệu quả hơn.
- Tối ưu hóa kích thước: Đôi khi, việc cắt file PDF có thể giúp giảm kích thước của tài liệu, làm cho việc chia sẻ và lưu trữ dễ dàng hơn.
- Chỉnh sửa linh hoạt: Bằng cách cắt file PDF, người dùng có thể chỉnh sửa và làm việc với các phần khác nhau của tài liệu một cách linh hoạt.
Các cách cắt File PDF
Cách cắt File PDF trực tuyến
Không cần phải tải bất kỳ phần mềm cắt File PDF nào, bạn có thể chia nhỏ File nhanh chóng, thuận tiện bằng cách truy cập vào các trang Web hỗ trợ. Ví dụ một trang Web tách File PDF rất nổi tiếng là smallpdf.com/vi/split-pdf. Để thực hiện cắt File trên trình duyệt này, bạn có thể thực hiện như sau:
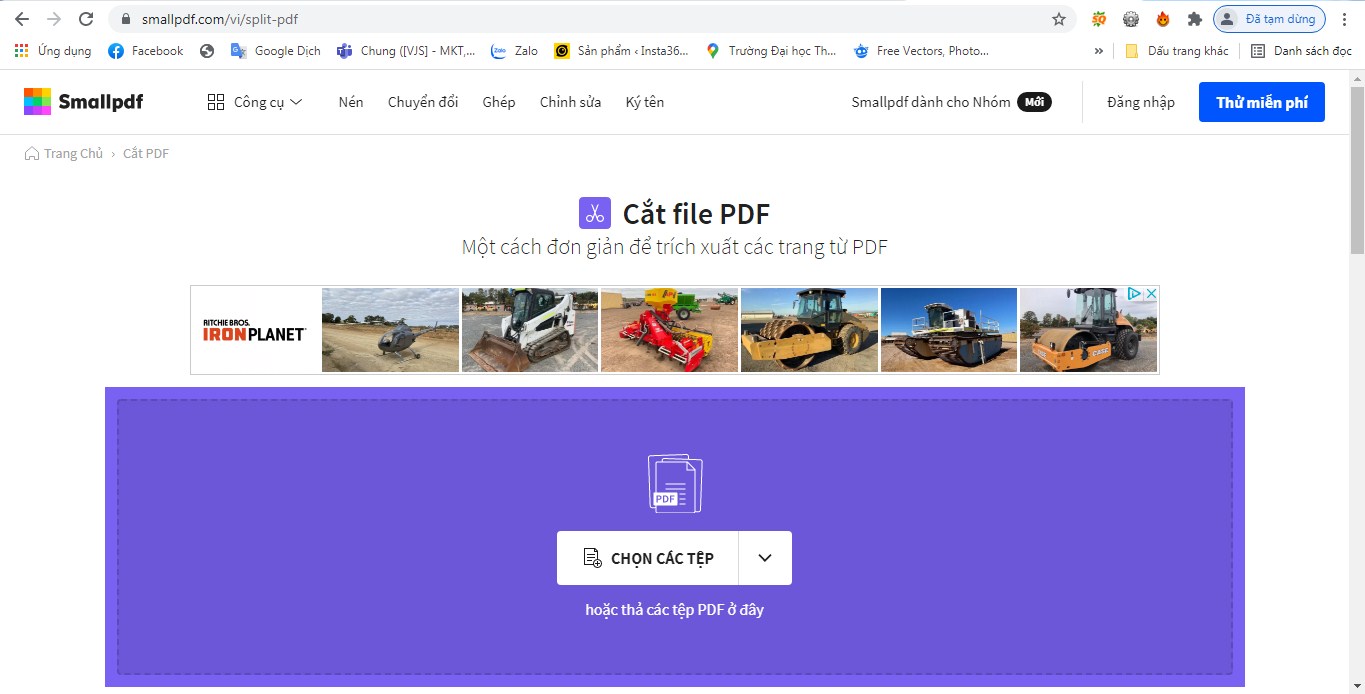
Bước 1: Kéo File PDF bạn muốn cắt vào mục “Thả File PDF vào đây” hoặc có thể Click “Chọn File” để tải File PDF từ máy tính lên.
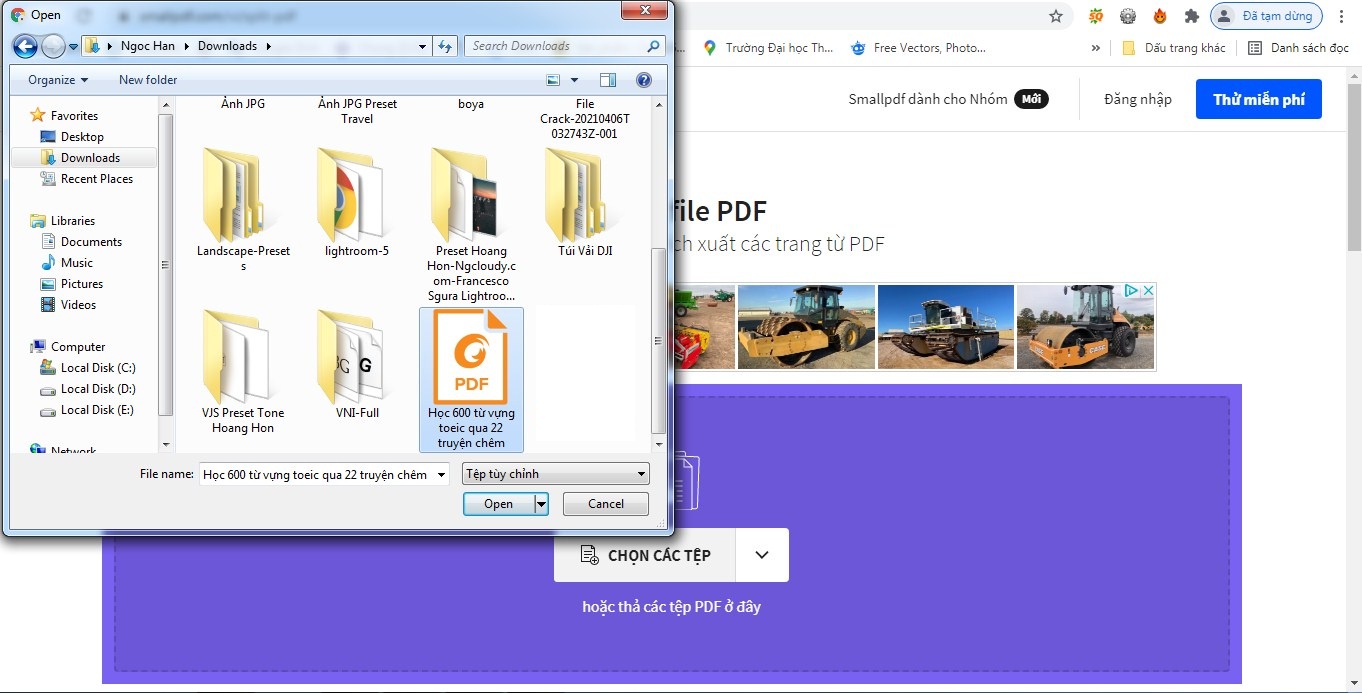
Bước 2: Sau khi hoàn tất tải File, bạn có 2 lựa chọn “Trích xuất các trang lẻ thành các file PDF riêng” hoặc “Chọn các trang để trích xuất”. Click vào mục bạn muốn chọn và nhấn “Trích xuất”.
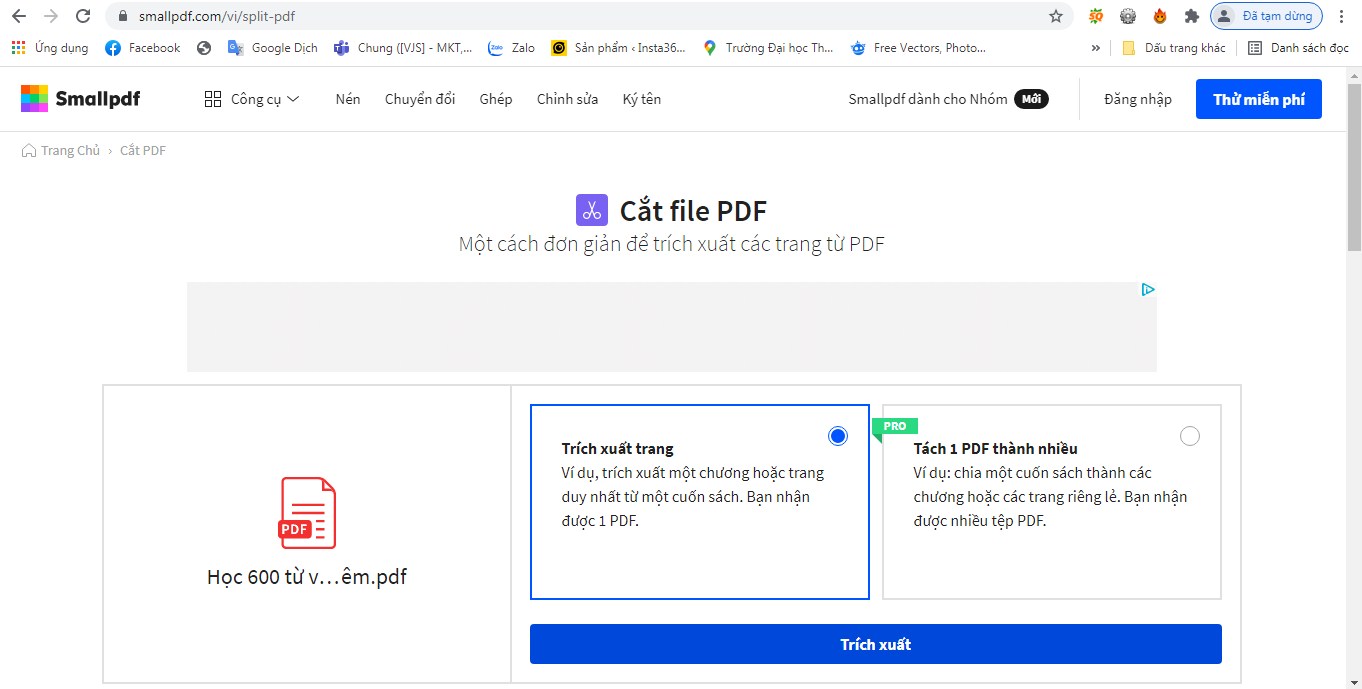
Bước 3: Để cắt các trang theo ý muốn, bạn có thể chọn từng trang hoặc nhập các trang muốn cắt vào ô bên dưới. Sau đó nhấn “Cắt File PDF”.
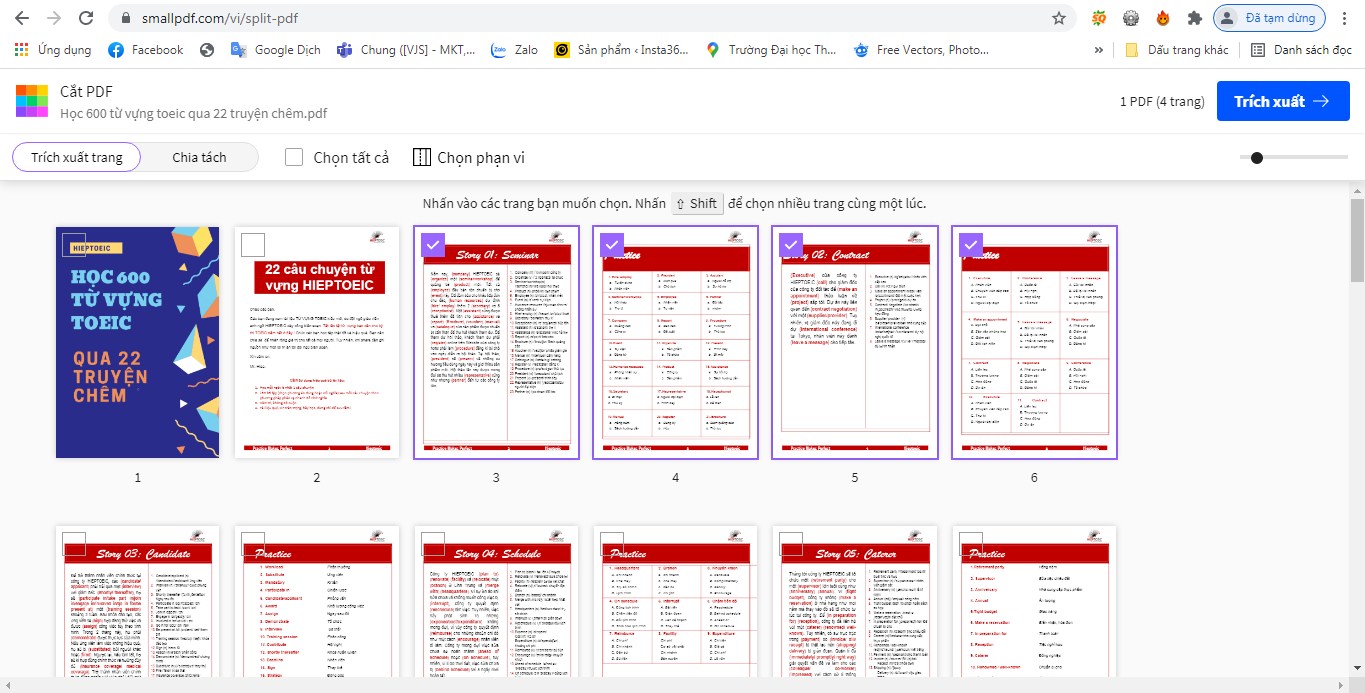
Bước 4: Đợi cho đến khi quá trình tách File PDF hoàn tất. Khi đó bạn có thể chọn tải bất kỳ trang nào bạn muốn hoặc có thể tải toàn bộ File đã tách dưới dạng tệp .zip về máy.
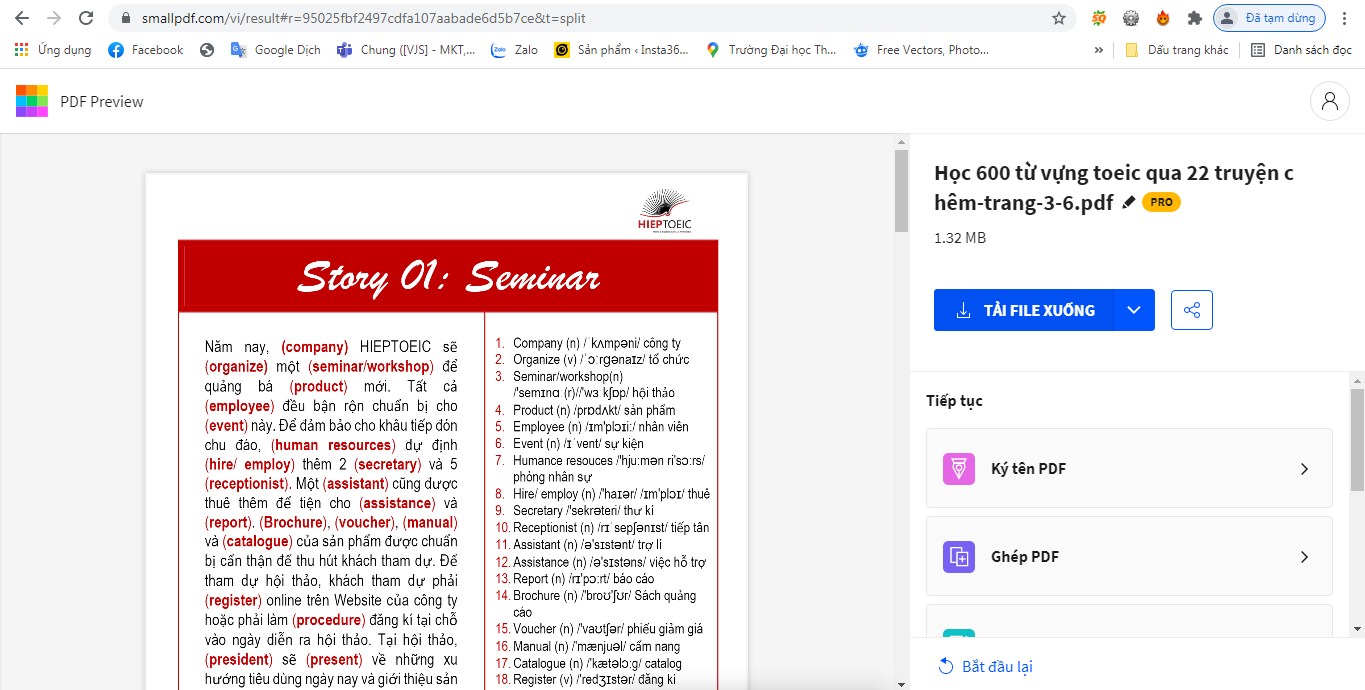
Cách cắt file PDF bằng Adolix Split & Merge PDF
Ứng dụng Adolix Split là phần mềm miễn phí, người dùng có thể sử dụng để tách file PDF thành những file nhỏ hoặc ghép nhiều file thành một một cách nhanh chóng.
Bước 1: Người dùng tải phần mềm Adolix Split & Merge PDF về máy tính của mình và tiến hành cài đặt.
Bước 2: Lúc này người dùng có thể chọn 1 trong các cách thức cắt, tách file tại mục Split method bao gồm:
- By page Range: Cắt theo số trang người dùng nhập vào ô trống
- Into files of X pages: Cắt ra nhiều file, mỗi file gồm X trang (X – số lượng trang)
- Each X page, starting with page Y: Cắt ra X trang (số lượng trang), bắt đầu từ trang Y (Y – số thứ tự trang)
- Every group of X pages, starting with page Y: Tách thành nhiều file mỗi file gồm X trang và bắt đầu từ trang Y.
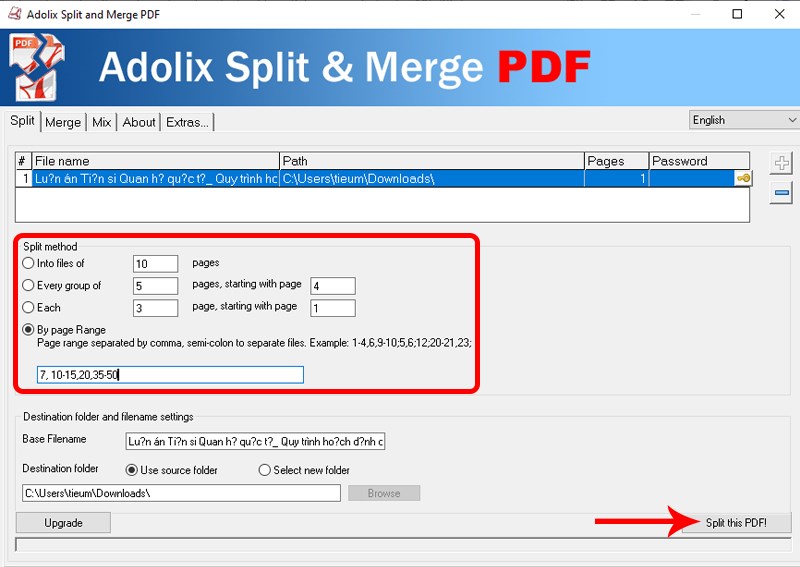
Bước 3: Sau đó hãy nhập số trang cần cắt
Bước 4: Cuối cùng, hãy nhấn Split this PDF để thực hiện cắt file.
Các tệp tin sau khi được cắt sẽ tự động lưu trữ trong thư mục chứa bản gốc và được đánh số thứ tự lần lượt bắt đầu từ 1.
Cắt file PDF bằng công cụ SmallPDF
SmallPDF là một công cụ trực tuyến rất phổ biến cho việc xử lý file PDF, kể cả việc cắt file. Để thực hiện, người dùng hãy làm theo các bước dưới đây:
Bước 1: Truy cập trang web “SmallPDF” từ trình duyệt của bạn.
Bước 2: Trên trang chính của SmallPDF, chọn công cụ “Cắt PDF” hoặc tìm tùy chọn “Cắt PDF” từ menu.
Bước 3: Người dùng có thể kéo và thả file PDF từ máy tính vào trang web của SmallPDF hoặc tùy chọn “Chọn File” để tải lên file PDF cần cắt.
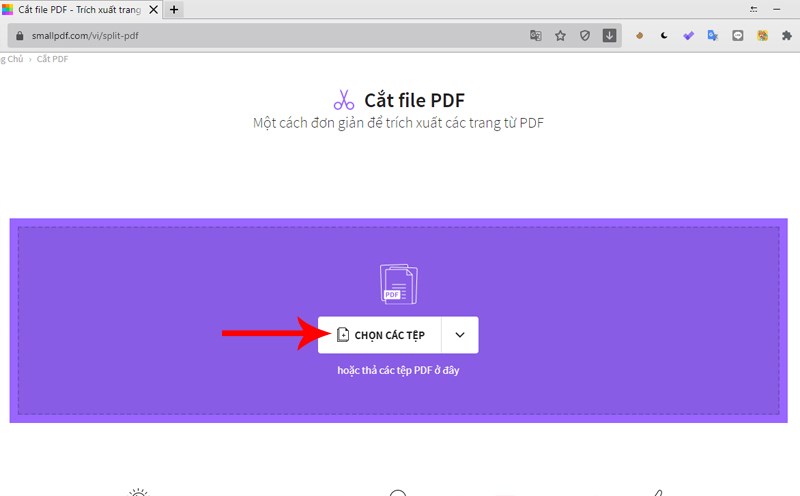
Bước 4: Sau khi tải lên file PDF, bạn có thể xác định các phần hoặc trang cụ thể mà bạn muốn cắt.
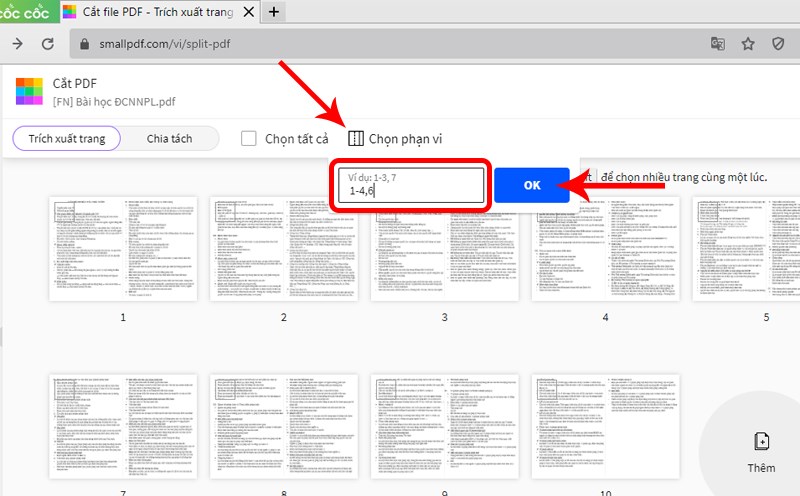
Bước 5: Chọn nút “Trích xuất” sau khi đã xác định vùng cần cắt.
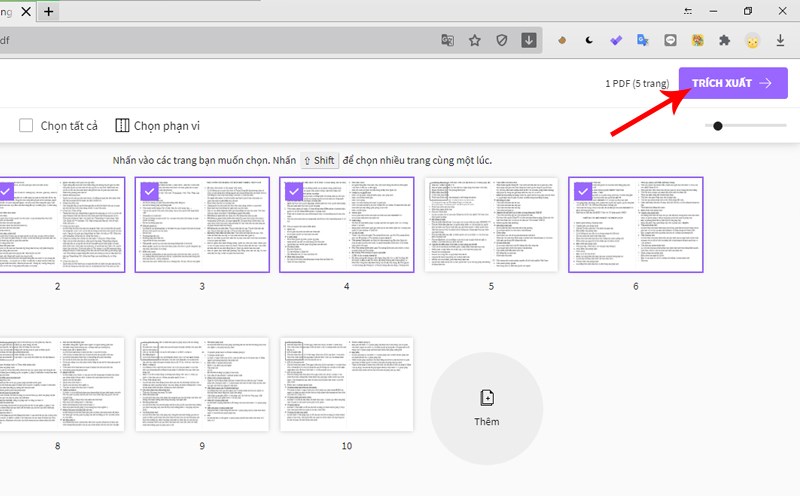
Bước 6: SmallPDF sẽ tiến hành xử lý và cắt file PDF dựa trên yêu cầu của bạn. Khi quá trình hoàn tất, bạn sẽ có thể tải xuống file PDF đã được cắt.
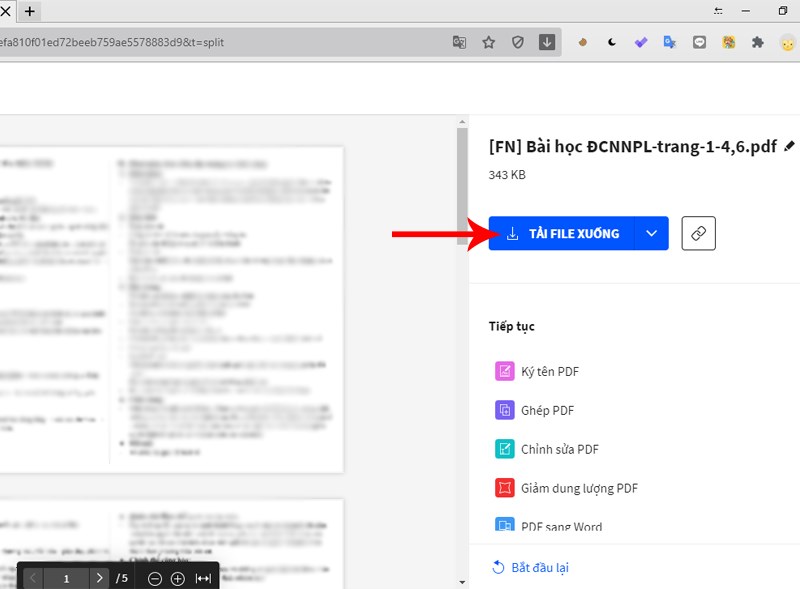
Nhớ ràng SmallPDF cung cấp các công cụ cơ bản để cắt file PDF một cách dễ dàng và nhanh chóng. Nếu bạn cần thực hiện các thao tác cắt phức tạp hơn hoặc có yêu cầu đặc biệt khác, có thể phải sử dụng các phần mềm hoặc dịch vụ có tính năng mở rộng hơn.
Cắt file PDF bằng công cụ PDF Candy
PDF Candy cũng là một công cụ trực tuyến hữu ích cho việc xử lý file PDF và cắt file. Dưới đây là các bước thực hiện cắt file PDF bằng công cụ này:
Bước 1: Mở trình duyệt web và truy cập vào PDF từ trang chủ
Bước 2: Trên trang chính của PDF Candy, tìm và chọn tùy chọn “Cắt PDF” hoặc “Split PDF”
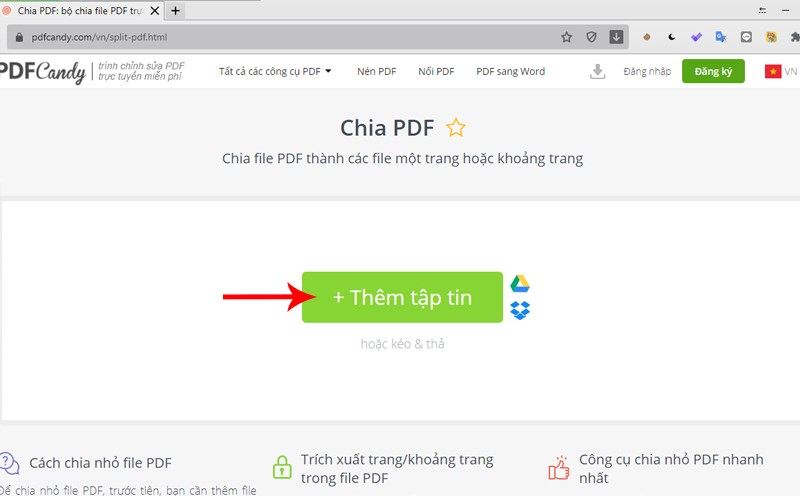
Bước 3: Người dùng có thể kéo và thả file PDF từ máy tính vào vùng được chỉ định trên trang web PDF Candy hoặc nhấp vào nút “Chọn File” để tải file PDF cần cắt.
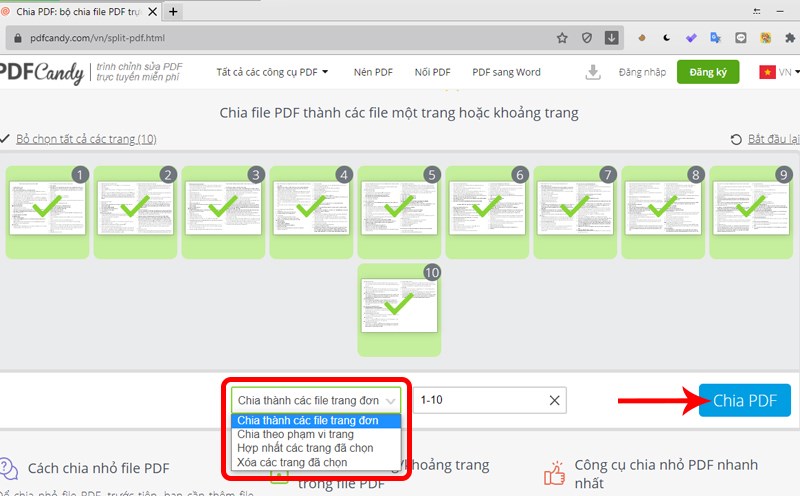
Bước 4: Chọn các phần hoặc trang cụ thể mà bạn muốn cắt ra khỏi file PDF. PDF Candy thường cho phép người dùng chọn các phạm vi trang cụ thể để cắt.
Bước 5: Sau khi đã xác định được vùng cần cắt, chọn tùy chọn “Cắt PDF” hoặc “Split PDF”.
Bước 6: PDF Candy sẽ tiến hành xử lý file PDF của người dùng và sau đó cung cấp tùy chọn để tải xuống file đã được cắt.
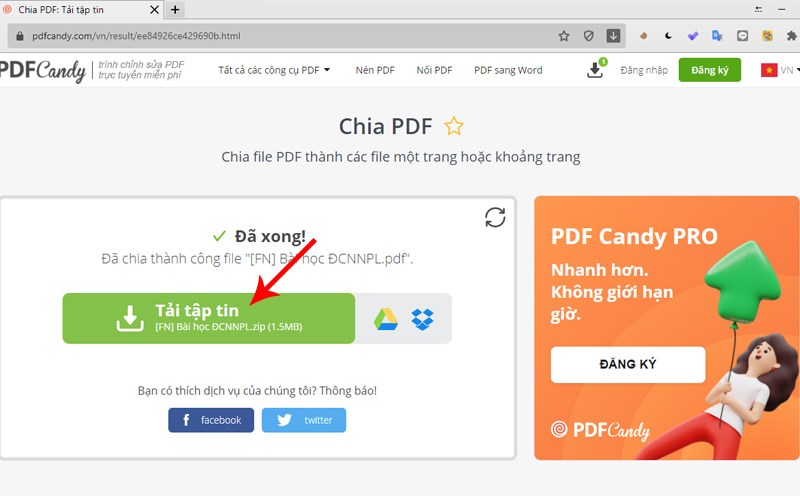
Cách cắt File PDF bằng Foxit Reader
Foxit Reader là một phần mềm đọc File PDF rất phổ biến, nếu không có mạng để cắt file online, bạn cũng có thể sử dụng ứng dụng này. Để cắt file PDF bằng Foxit Reader, thực hiện như sau:
Bước 1: Mở file PDF bạn muốn tách.
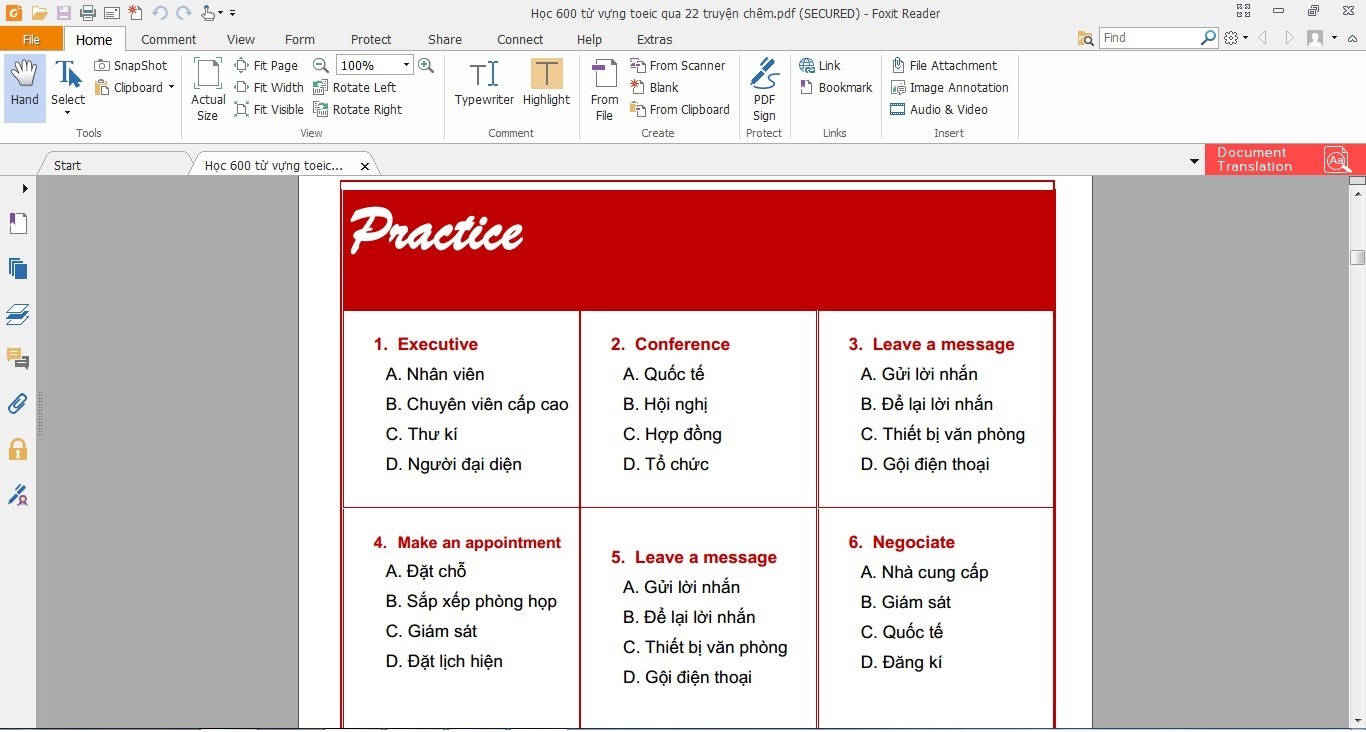
Bước 2: Nhấn tổ hợp phím Ctrl+P để mở hộp thoại Print. Tại hộp thoại này, bạn cần điền các thông tin sau:
- Mục Name: Chọn Foxit Reader PDF Printer
- Mục Page: Đây là mục phần mềm sẽ thực hiện cắt đúng theo số trang mà bạn yêu cầu. Bạn có thể cắt liền vài trang hoặc cắt riêng lẻ các trang theo ý thích. Ví dụ bạn muốn cắt từ trang 1 đến trang 4, hãy điền 1-4. Hoặc bạn muốn cắt chỉ trang 1 và trang 4, hãy điền 1, 4. Trong trường hợp bạn muốn cắt từ trang 1 đến trang 4 và cắt thêm trang 6, bạn viết 1-4, 6.
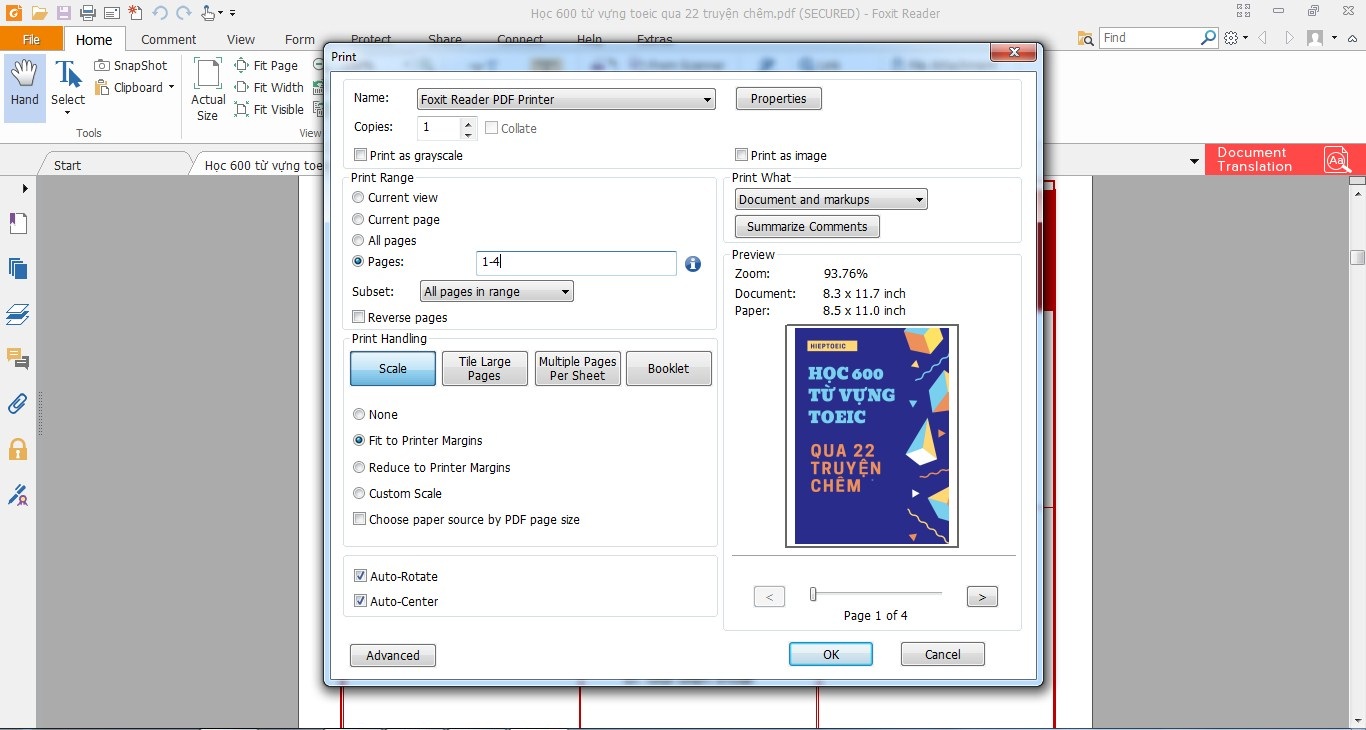
Sau khi hoàn tất chọn trang cần cắt, bạn chọn “OK”.
Bước 3: Chọn vị trí lưu file đã cắt. Sau đó nhấn chọn Save.
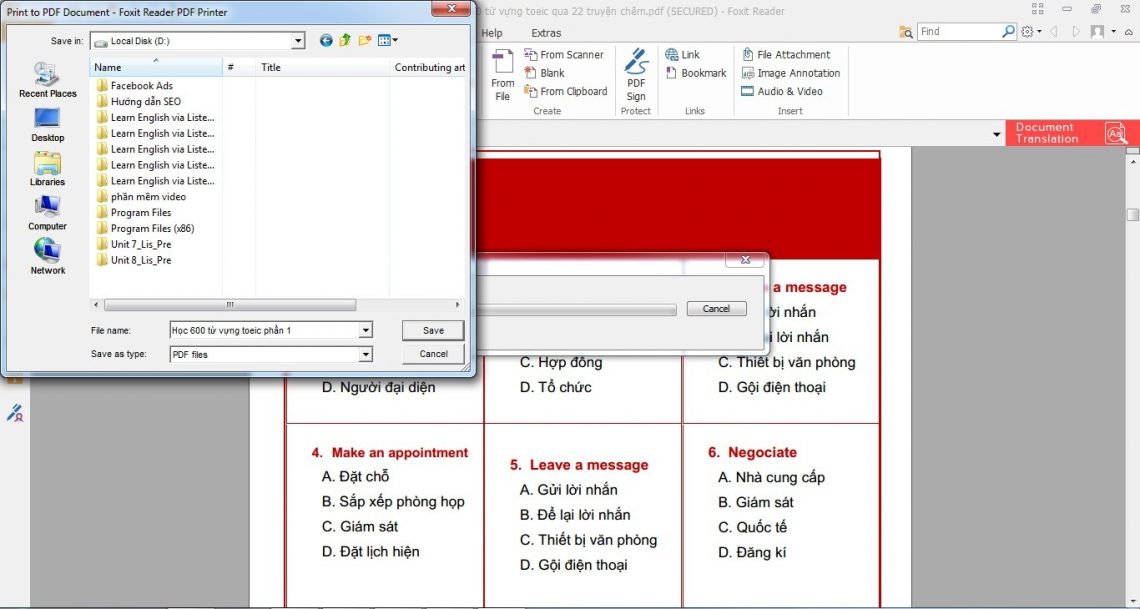
Bước 4: Đợi quá trình cắt file PDF hoàn tất và mở ra xem thử.
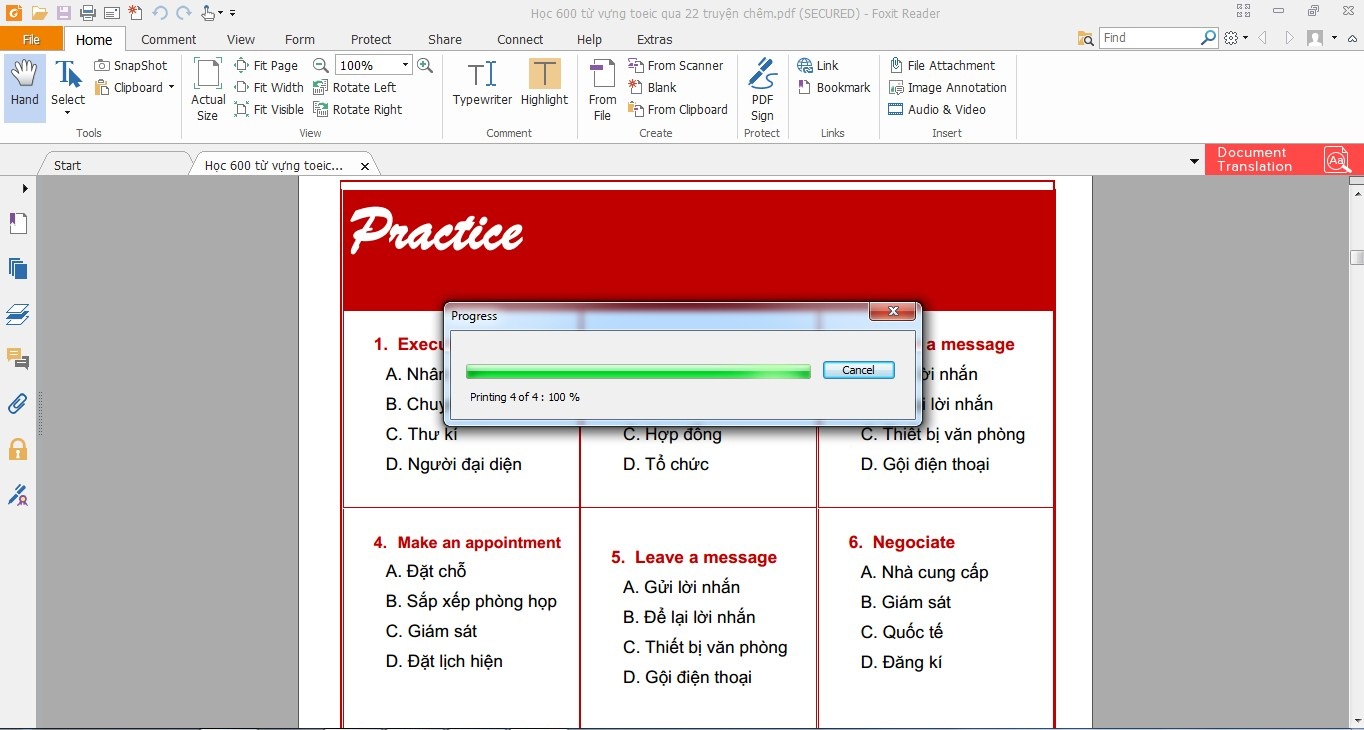
Có thể thấy, việc tách file PDF, cắt và chia nhỏ file PDF cũng rất đơn giản. Chỉ với một vài thao tác, bạn đã biết cách cắt trang pdf theo ý muốn, hỗ trợ quá trình học tập và làm việc tốt hơn. Và đừng quên đón đọc thêm những bài viết trên nhiều lĩnh vực khác nhau như: công nghệ, nhiếp ảnh, thủ thuật Office,… hay, hữu ích khác được cập nhật mới mỗi ngày trên website VJ360.vn!