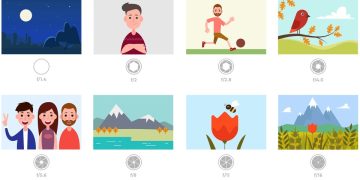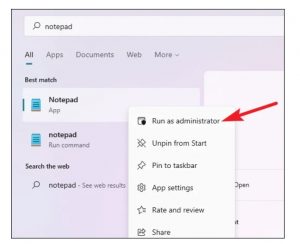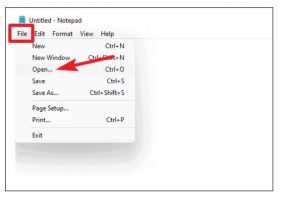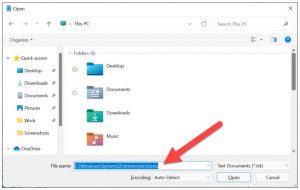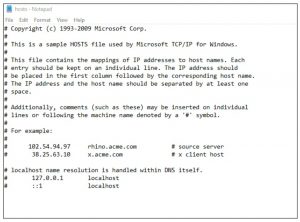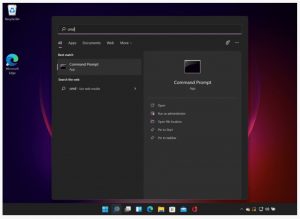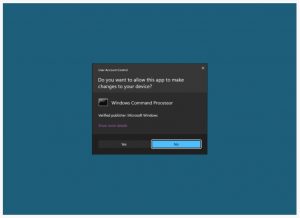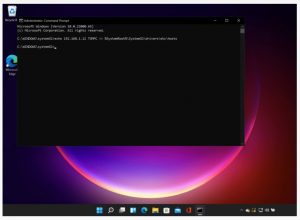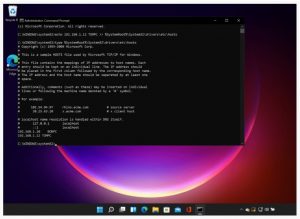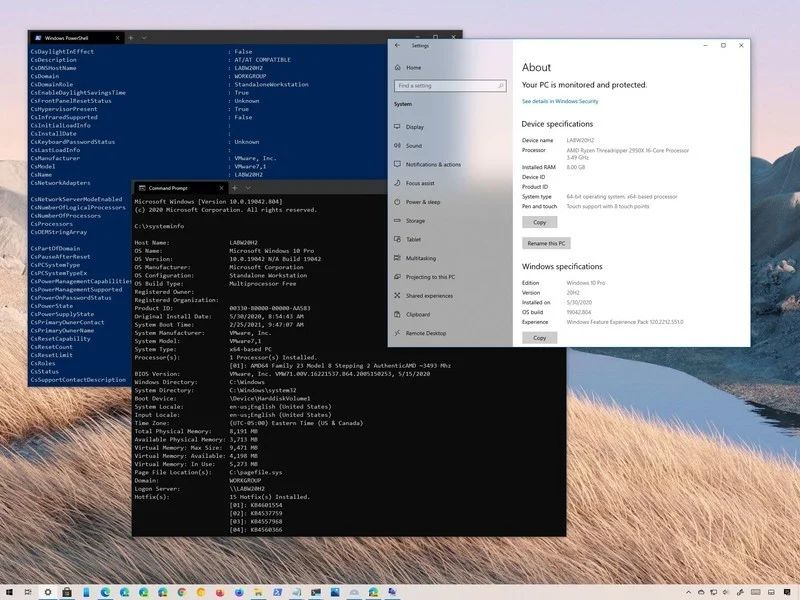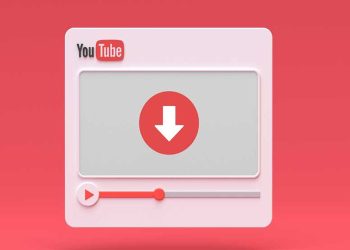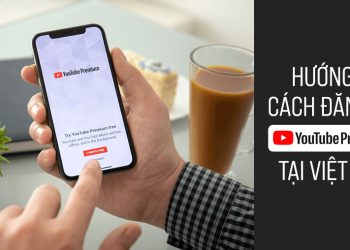Hướng dẫn chỉnh sửa file host Win 11 chính xác, tránh phát sinh lỗi không vào được mạng Internet hiệu quả nhất. Tìm hiểu chi tiết cùng VJ360.vn ngay dưới đây.
File host được định nghĩa là một tệp tin lưu trữ thông tin, giúp ánh xạ máy chủ, phân giải tên miền đến một địa chỉ IP được chỉ định trước. Vì vậy, người dùng có thể thông qua file host để tạo ra url tùy chỉnh cho các địa chỉ IP của mình hoặc sử dụng để chuyển hướng các website mong muốn. Tuy nhiên, trong quá trình chỉnh sửa host file Windows 11 nếu bị sai, bạn sẽ khiến máy tính mất khả năng truy cập cập Internet. Do đó, để hạn chế tối đa lỗi, người dùng nên tham khảo kỹ càng các cách host file Win 11.
Cách chỉnh host file Windows 11 bằng Notepad
Chỉnh sửa host file Win 11 bằng Notepad được đánh giá là cách dễ nhất mà mọi người dùng đều có thể thực hiện.
Lưu ý: Trước khi edit host file Win 11, bạn nên tạo ra 1 bản sao của file host đề phòng trường hợp quá trình chỉnh sửa bị lỗi, bạn vẫn hoàn toàn có thể khôi phục lại phiên bản cũ.
Bước 1: Tại ô tìm kiếm Start Menu trên thanh taskbar, nhập Notepad.
Bước 2: Mở Notepad ở kết quả trả về dưới quyền administrator bằng cách click chuột phải vào ứng dụng Notepad. Tiếp tục chọn Run as administrator.
Bước 3: Cửa sổ yêu cầu cấp quyền sẽ hiện lên “Bạn có muốn cho phép ứng dụng này thực hiện các thay đổi đối với máy tính của mình không?”, chọn Có/Yes.
Bước 4: Notepad đã được mở dưới quyền admin. Tại giao diện chính của Notepad, chọn thẻ File, tiếp tục chọn Open. Hoặc có thể sử dụng tổ hợp phím tắt Ctrl + O để mở nhanh.
Bước 5: Copy và dán địa chỉ file host vào File Name. Sau đó nhấn Enter.
Ngay sau đó, file host sẽ mở trong Notepad. Từ đây bạn có thể bắt đầu chỉnh sửa file host Win 11.
Bước 6: Thêm địa chỉ IP mới và tên miền mà bạn muốn phân giải vào cuối file. Nhấn Ctrl + S để lưu dữ liệu Notepad.
Như vậy là bạn đã chỉnh sửa file host Windows 11 thành công.
Chỉnh sửa file host Win 11 bằng Command Prompt
Sử dụng Command Prompt là phương pháp giúp bạn chỉnh sửa file host Windows 11 nhanh nhất, các bước thực hiện như sau:
Bước 1: Nhấn tổ hợp phím Windows + X, sau đó tiếp tục nhấn A để mở Command Prompt dưới quyền Admin – Run as administrator. Hoặc nhập “cmd” vào ô tìm kiếm trên thanh taskbar, sau đó chọn Command Prompt ở kết quả trả về và chọn Run as administrator ở bảng bên phải.
Cửa sổ yêu cầu cấp quyền sẽ hiện lên “Bạn có muốn cho phép ứng dụng này thực hiện các thay đổi đối với máy tính của mình không?”, chọn Có/Yes.
Bước 2: Nhập lệnh Echo vào Command Prompt, giúp thêm địa chỉ IP và tên miền mới vào file host.
echo 192.168.1.12 TOMPC >> %SystemRoot%\System32\drivers\etc\hosts
Bước 3: Sử dụng lệnh sau để kiểm tra file hosts đã được cập nhật hay chưa.
%SystemRoot%\System32\drivers\etc\hosts
Với hệ điều hành Windows 11 mới được Microsoft phát hành, người dùng có thể sẽ nhận ra được sự khác biệt sau khi sửa file host xong nhưng các yếu tố cơ bản vẫn giống như ở Windows 10.
Trên đây là những cách chỉnh sửa file host Win 11 hiệu quả, mới nhất mà VJ360.vn tổng hợp được. Chúc các bạn thực hiện thành công. Và đừng quên truy cập vào website của chúng tôi để cập nhật những tin tức mới nhất, cẩm nang hữu ích về công nghệ, nhiếp ảnh mỗi ngày.