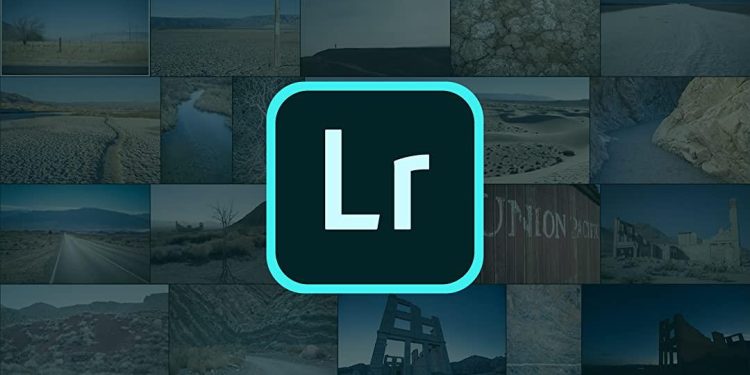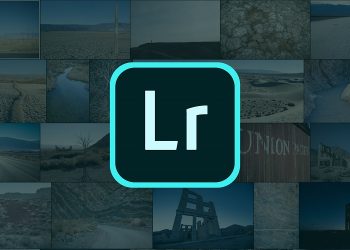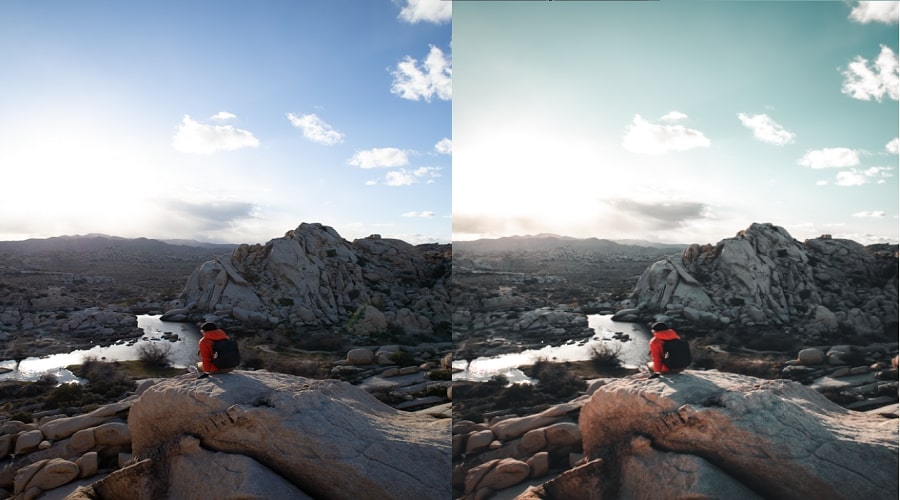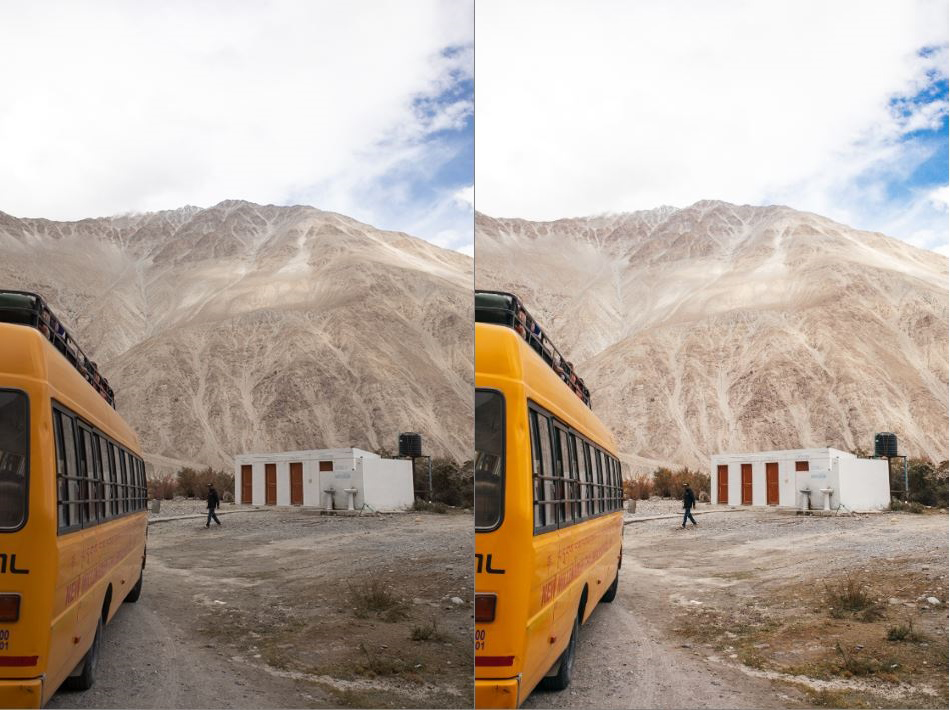Chỉnh sửa ảnh thông qua trí tuệ nhân tạo AI đã trở thành một phần không thể thiếu trong thế giới nhiếp ảnh hiện đại. Trong đó, Lightroom của Adobe đã đi đầu với các công cụ cực kỳ mạnh mẽ dựa trên AI, giúp tối ưu hóa quá trình chỉnh sửa một cách đáng kể. Hãy cùng VJShop tìm hiểu chi tiết cách chỉnh sửa AI trong Lightroom và cách tận dụng công nghệ này để tạo ra những bức ảnh chất lượng và thú vị hơn.
Công cụ AI trong Lightroom là gì?
Công cụ trí tuệ nhân tạo AI trong ứng dụng Lightroom không chỉ là một tính năng thông minh mà còn là trợ thủ mạnh mẽ giúp người dùng tối ưu hóa quá trình chỉnh sửa ảnh. Khác với nhiều ứng dụng chỉnh sửa ảnh khác, Lightroom không sử dụng AI để thực hiện chỉnh sửa trực tiếp, mà thay vào đó, ứng dụng cung cấp các công cụ và khả năng để người dùng có thể thực hiện chỉnh sửa một cách hiệu quả và dễ dàng hơn.

Công cụ này giúp tự động tối ưu hóa ảnh bằng cách phân tích và đề xuất các điều chỉnh tốt nhất. Đối với việc nhận diện khuôn mặt, AI tự động áp dụng các điều chỉnh như làm mịn da và làm trắng răng. Chức năng Enhance Details sử dụng AI để cải thiện cho tiết trong ảnh, đây là chức năng hữu ích khi người dùng làm việc với ảnh RAW.
AI còn hỗ trợ tự động tạo mặt nạ khi thực hiện các điều chỉnh vùng cụ thể, giữ nguyên các chi tiết quan trọng. Chức năng tự động chỉnh sửa màu sắc và tông màu giúp tạo ra một hình ảnh đồng đều mà không cần sự can thiệp nhiều. Công cụ tự động Upright tự động điều chỉnh các đường chéo và hình dạng của bức ảnh.
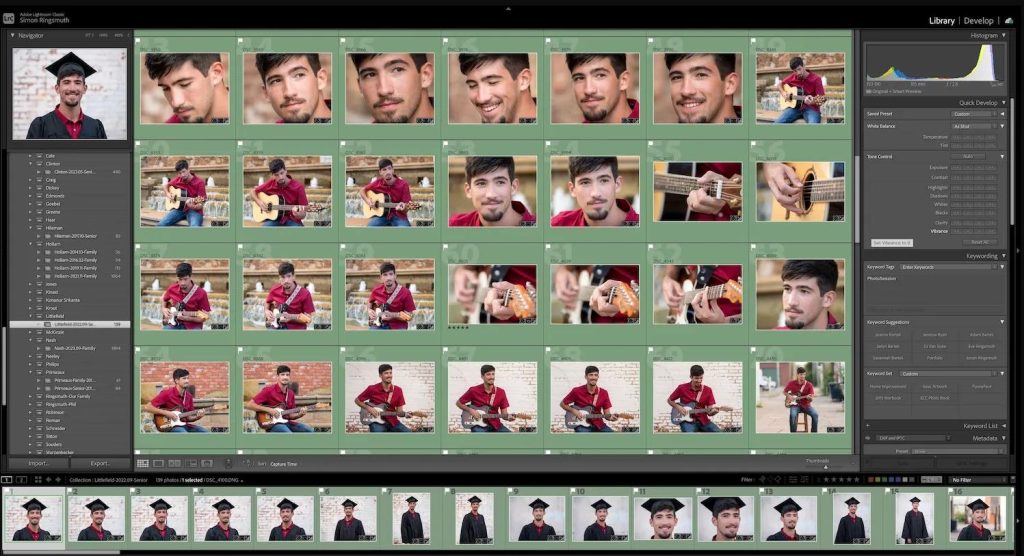
Công cụ AI giúp quá trình chỉnh sửa nhanh chóng hơn
Công cụ trí tuệ nhân tạo của ứng dụng Lightroom không chỉ là một công cụ chỉnh sửa thông thường, tính năng này còn giúp quá trình chỉnh sửa trong quá trình sản xuất của bạn nhanh chóng hơn.
Đối với mỗi nhiếp ảnh gia, việc đối mặt với hàng trăm bức ảnh sau mỗi buổi chụp, công cụ AI của Lightroom đảm bảo rằng quá trình lựa chọn ảnh sẽ trở nên nhanh chóng hơn. Công nghệ này tự động nhận diện và tạo mặt nạ cho các đặc điểm chính như răng, môi, tóc, thậm chí là màu mắt. Người dùng có thể đồng bộ các mặt nạ này trên nhiều hình ảnh cùng một lúc, giúp tiết kiệm thời gian đáng kể.
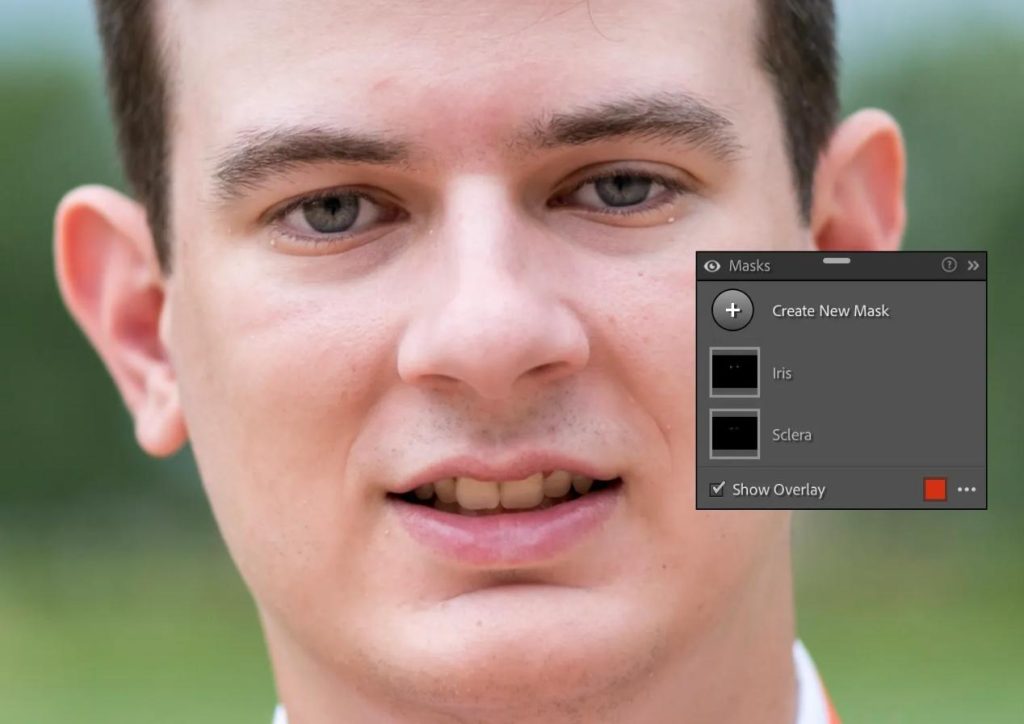
Trong quá trình chỉnh sửa, người dùng cũng có thể thực hiện các điều chỉnh cụ thể với các gương mặt ảo đã được tạo ra bởi AI. Tính năng này thật sự mang lại hiệu quả đáng kể so với việc thực hiện thủ công bằng tay, giúp bạn hoàn thành công việc chỉnh ảnh nhanh chóng hơn rất nhiều.
Cách tăng tốc độ chỉnh sửa chân dung bằng AI của Lightroom
Dưới đây là các bước cụ thể và ví dụ cho từng bước hướng dẫn cách tăng tốc độ chỉnh sửa chân dung bằng công cụ AI của Lightroom.
Bước 1: Tạo mặt nạ AI
Để tạo mặt nạ AI trong Lightroom đầu tiên, khi bạn có một loạt ảnh chia sẻ nhiều đặc điểm chung, như ánh sáng và góc nhìn, các chỉnh sửa như độ sáng và cân bằng trắng có thể được đồng bộ hóa một cách nhanh chóng.
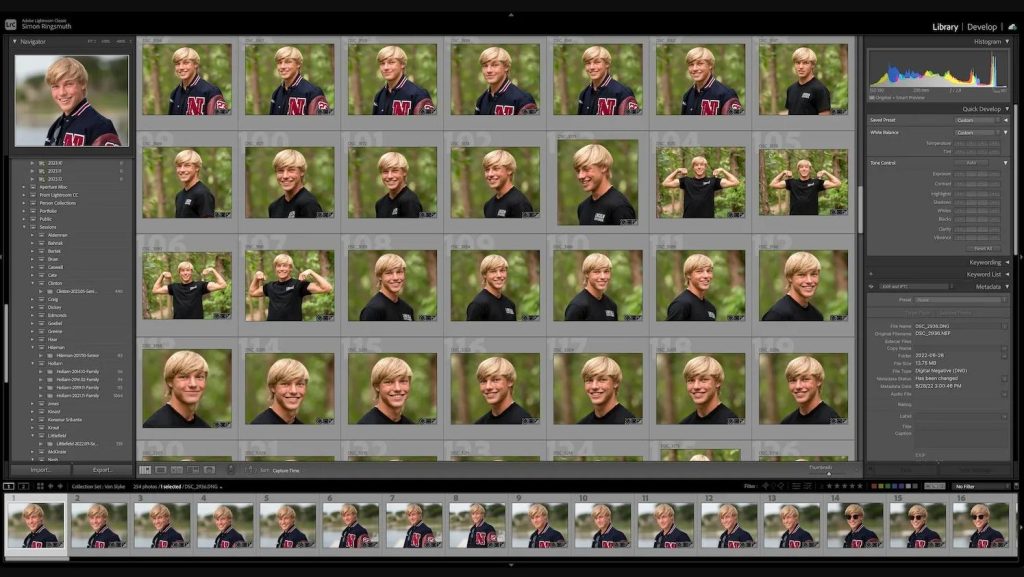
Tuy nhiên, để thực hiện các chỉnh sửa một cách tinh tế và tập trung vào các đặc điểm cụ thể của khuôn mặt, người dùng có thể sử dụng mặt nạ AI. Trong mô-đun develop của Lightroom, hãy chọn tùy chọn “Masking” và đợi Lightroom nhận diện người trong bức ảnh. Sau đó, nhấp vào người được nhận diện (thường là “person1”) và chọn loại mặt nạ bạn muốn tạo như làn da, răng, lông mày hay tóc.
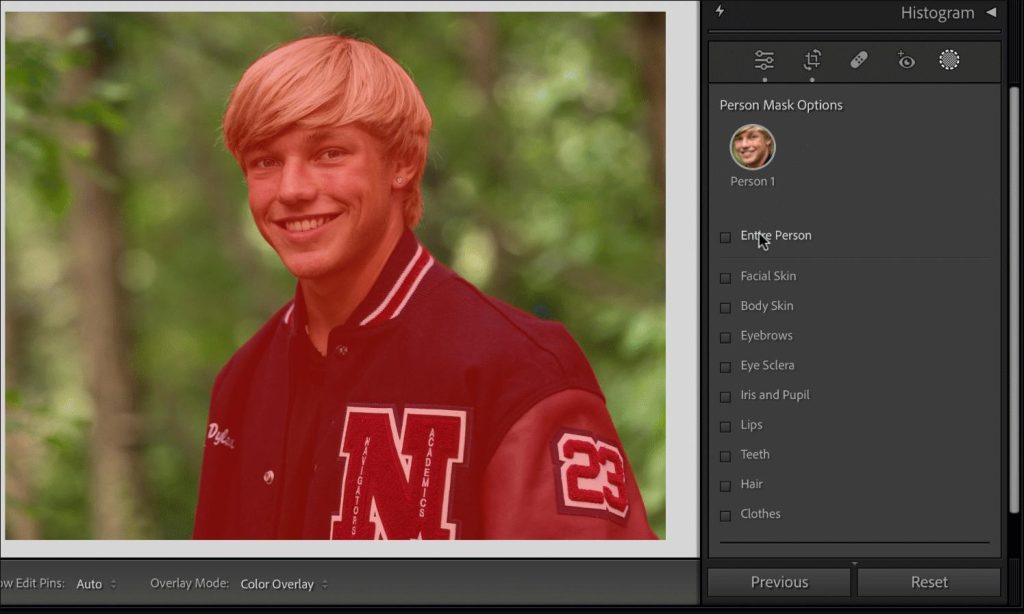
Chọn các tùy chọn tương ứng với phần bạn muốn chỉnh sửa và nhấp vào nút “Create Mask”. Lightroom sẽ tự động tạo ra một mặt nạ dựa trên các đặc điểm bạn đã chọn. Ngoài ra, bạn có thể tinh chỉnh gương mặt này để áp dụng các chỉnh sửa cho các khu vực khác trong ảnh.
Bước 2: Chỉnh sửa mặt nạ AI
Sau khi tạo một mặt nạ AI trong Lightroom, một bảng điều khiển pop-out sẽ xuất hiện với một số thông tin cơ bản. Người dùng có thể di chuyển bảng điều khiển hoặc thu gọn nó để giữ cho không gian làm việc gọn gàng. Tên mặc định của mặt nạ là “Mask 1”, nhưng bạn có thể đổi tên bằng cách nhấp vào biểu tượng ba chấm. Người dùng có thể ẩn hoặc hiển thị mặt nạ bằng cách nhấp vào biểu tượng mắt.
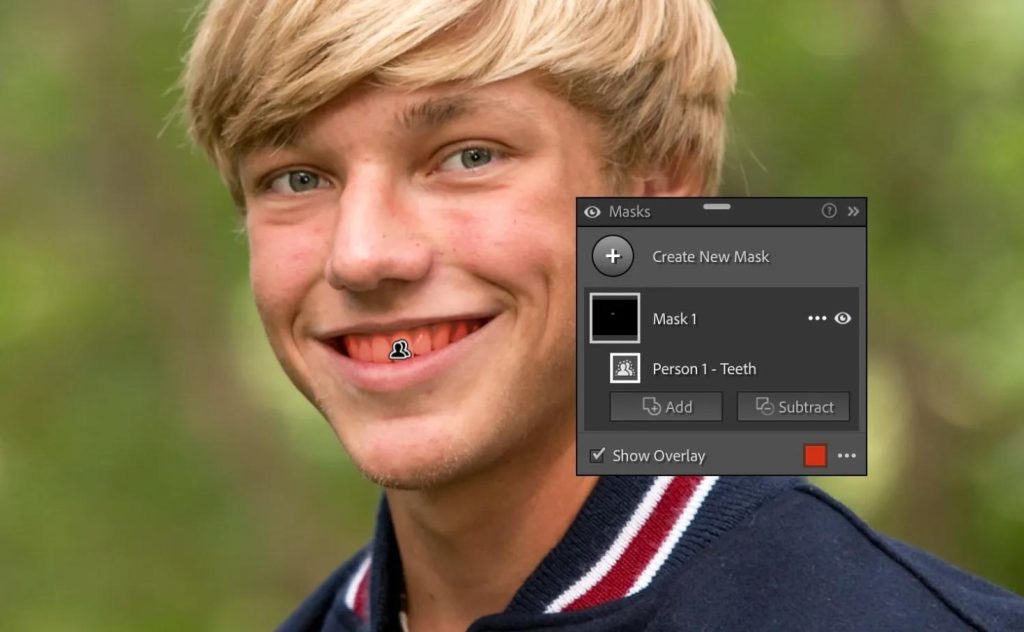
Dưới tên mặt nạ, người dùng sẽ thấy thông tin về các thành phần mặt nạ AI này. Trong trường hợp mặt nạ AI cho thêm phần răng của bạn, phần mềm Lightroom gọi phần đó là “Person 1 – Teeth”. Bạn có thể thêm hoặc bớt phần rằng này ra khỏi mặt nạ và thậm chí là thay đổi màu lớp phủ mặt nạ.
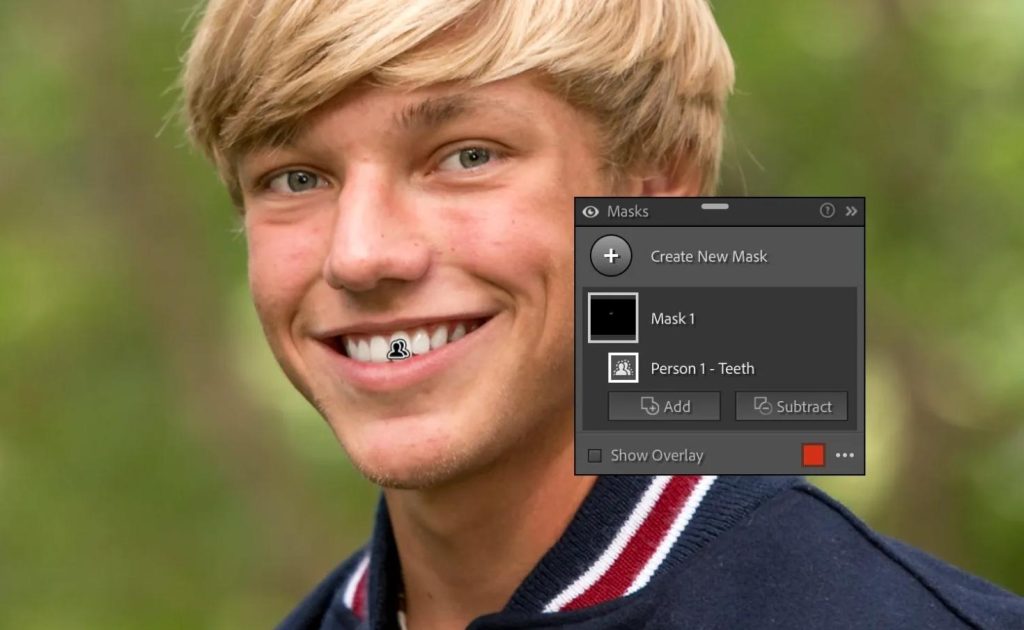
Bằng cách sử dụng thanh trượt trong bảng điều khiển chỉnh tương ứng, người dùng có thể điều chỉnh các tham số như độ sáng, điểm nổi bật, bóng, màu, sắc nét và nhiều tùy chọn khác. Ví dụ, nếu bạn muốn làm trắng răng, bạn có thể tùy chọn “Teeth Whitening” và điều chỉnh mức độ theo ý muốn.
Bước 3: Thêm mặt nạ khác
Để thêm mặt nạ AI khác, người dùng chỉ cần thực hiện các bước sau:
- Bước 1: Mở tab “Develop” (phát triển) trong Lightroom.
- Bước 2: Trong phần “Masks” (mặt nạ), nhấp vào nút “Create New Mask” (tạo mặt nạ mới) ở đầu bảng điều khiển “Masks” (mặt nạ).
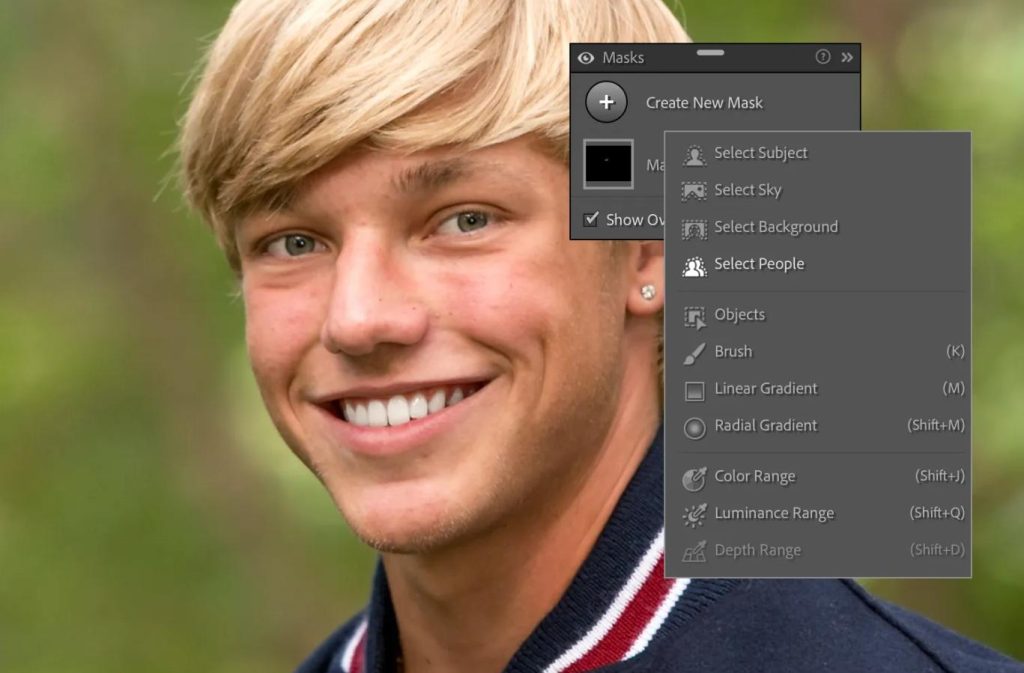
- Bước 3: Chọn tùy chọn “Select Subject” (chọn chủ thể) hoặc “Select Sky” (chọn bầu trời), tùy thuộc vào nhu cầu chỉnh sửa của bạn.
- Bước 4: Lightroom sẽ tự động xác định và tạo một mặt nạ dựa trên lựa chọn của bạn.
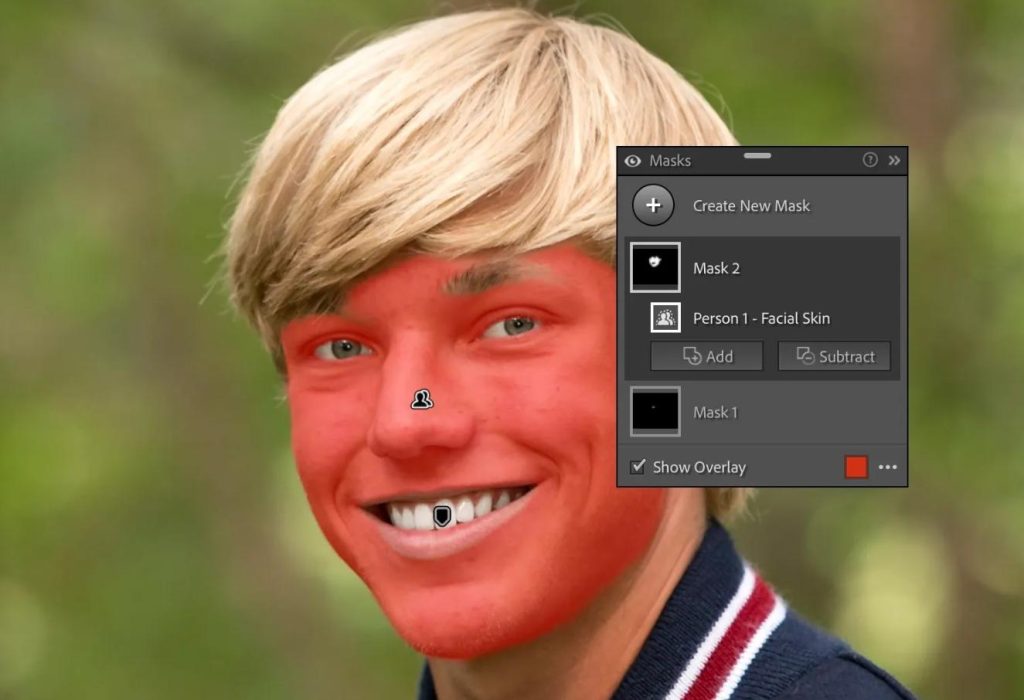
Bây giờ, bạn có thể sử dụng các thanh trượt và công cụ chỉnh sửa để điều chỉnh mặt nạ này theo ý muốn của mình. Lưu ý rằng việc thêm nhiều mặt nạ cho phép bạn chỉnh sửa từng phần của ảnh một cách độc lập.
Sau khi bạn đã tạo mặt nạ mới, bạn có thể lặp lại quá trình này để thêm các mặt nạ khác, giúp bạn tinh chỉnh và chỉnh sửa từng phần của ảnh một cách chi tiết và hiệu quả.
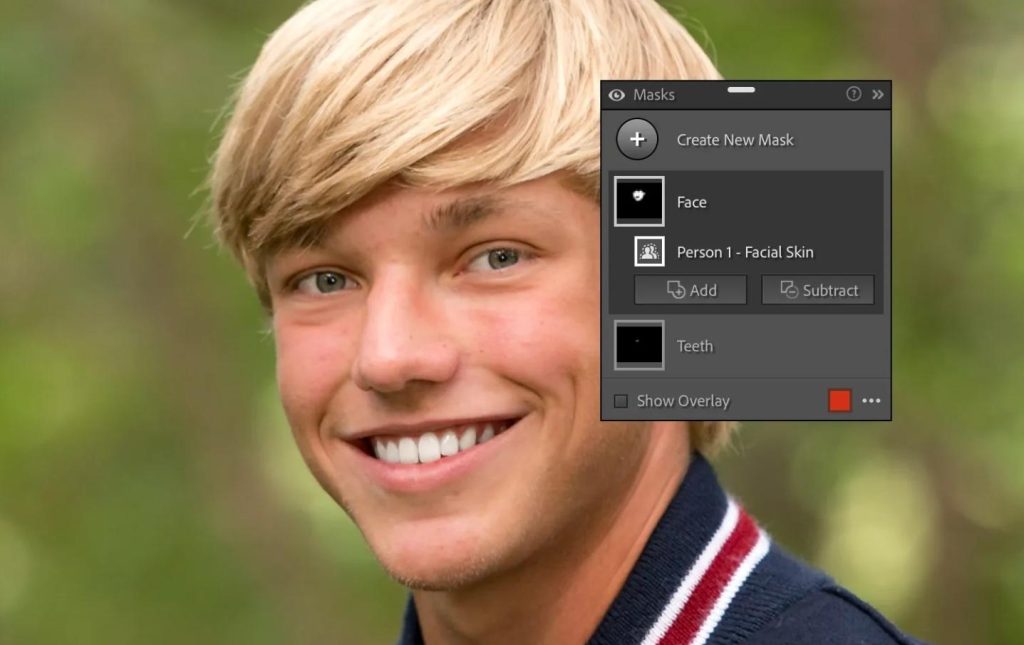
Bước 4: Lặp lại quy trình khi cần thiết
Người dùng có thể lặp lại quy trình thêm mặt nạ mỗi khi cần và thực hiện chỉnh sửa cho những đặc điểm cần điều chỉnh thêm. Bạn có thể lấy nhiều hoặc chỉ sử dụng một mặt nạ một cách nhanh chóng nhất nhờ công nghệ chỉnh sửa bằng trí tuệ nhân tạo này. Quan trọng nhất, quy trình này mang lại sự kết hợp tốt giữa trí tuệ nhân tạo và việc tạo các mặt nạ một cách thủ công. Lightroom sẽ không tự động chỉnh sửa và người dùng sẽ luôn giữ quyền kiểm soát trong quá trình chỉnh ảnh.
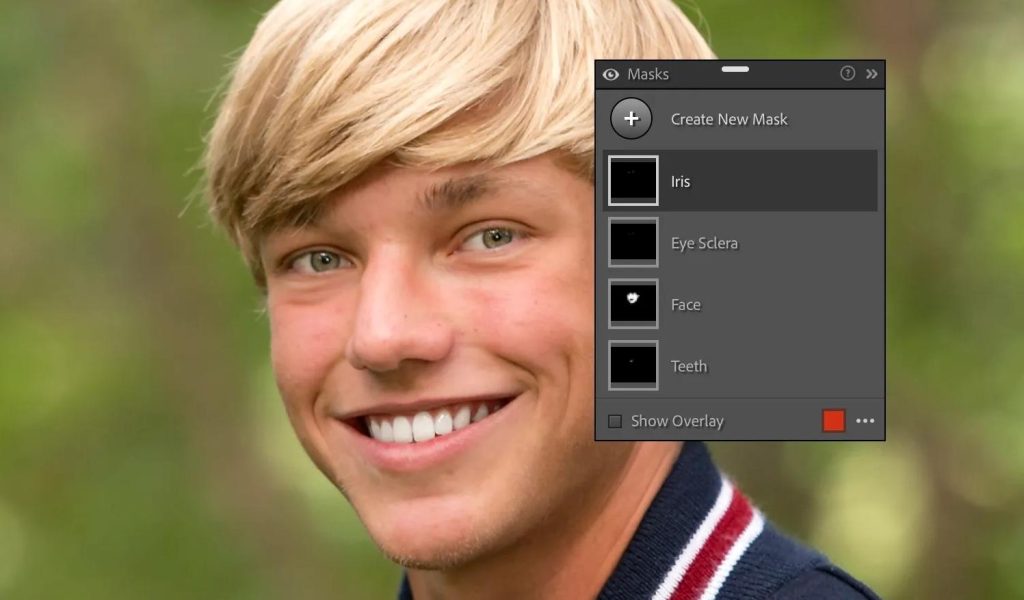
Bước 5: Đồng bộ hóa các chỉnh sửa
Đồng bộ hóa tất cả các chỉnh sửa giúp người dùng tiết kiệm thời gian khi muốn áp dụng cùng một hiệu chỉnh cho nhiều ảnh. Dưới đây là các cách bạn có thể thực hiện:
- Chọn ảnh cần đồng bộ hóa: Mở bảng Develop và chọn bức ảnh bạn muốn sử dụng làm mẫu cho chỉnh sửa.
- Chọn tất cả ảnh cần áp dụng cho chỉnh sửa: Sử dụng âm thanh filmstrip ở dưới bảng Develop, giữ phím “Shift” hoặc “Ctrl” và chọn tất cả ảnh bạn muốn áp dụng chỉnh sửa.
- Chọn tùy chọn đồng bộ hóa: Nhấp vào nút “Sync…” ở góc dưới bên phải.
- Chọn mặt nạ và chỉnh sửa cần đồng bộ hóa: Chọn các mặt nạ và loại chỉnh sửa bạn muốn đồng bộ hóa cho tất cả các ảnh.
- Nhấp đồng bộ hóa: Nhấp vào nút “Synchronize” để áp dụng chỉnh sửa cho tất cả ảnh đã chọn.
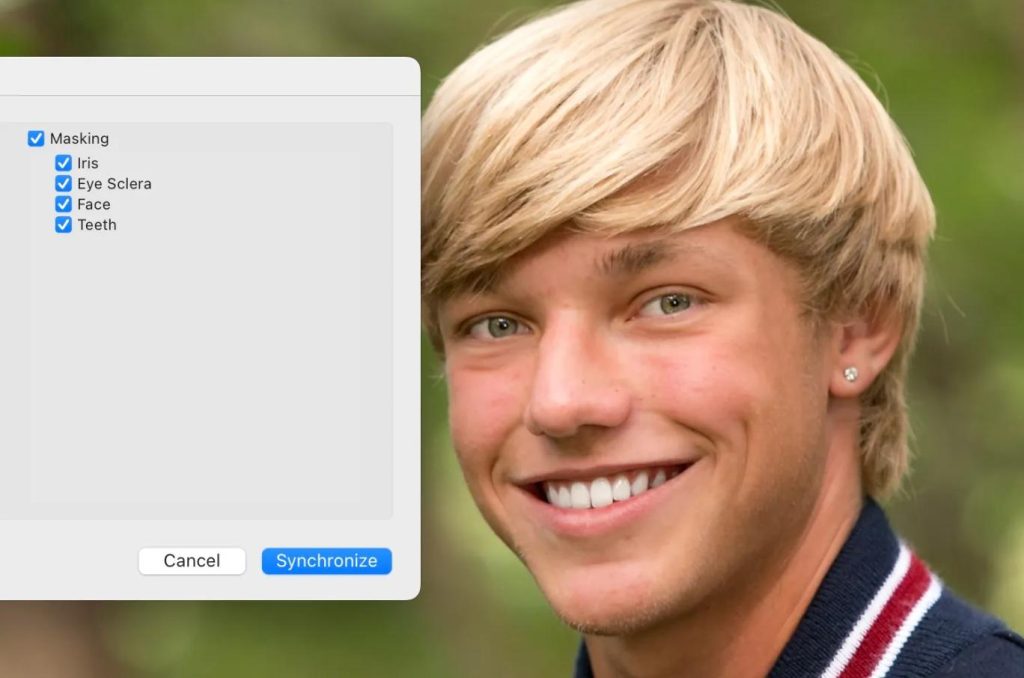
Lightroom sẽ sử dụng trí tuệ nhân tạo để tạo mặt nạ và áp dụng chỉnh sửa cho các ảnh khác dựa trên các bức ảnh bạn đã chọn làm mẫu. Quá trình này giúp người dùng tiết kiệm thời gian và công sức trong việc chỉnh sửa hàng loạt ảnh cùng một lúc.
Kết luận
Đối với những người chuyên chụp ảnh chân dung, những công cụ chỉnh sửa ảnh bằng AI đã mang đến nhiều hiệu quả và thuận tiện hơn rất nhiều, giúp tiết kiệm thời gian và công sức đáng kể. Quá trình chỉnh sửa ảnh trở nên nhanh chóng và linh hoạt hơn, giúp người dùng có thêm nhiều cơ hội sáng tạo. Bằng cách tận dụng công nghệ tiên tiến, Lightroom đã đưa ra trải nghiệm chỉnh sửa ảnh thêm một tầm cao mới, làm thay đổi cách chúng ta tương tác với nhiếp ảnh và mang lại kết quả tốt nhất.