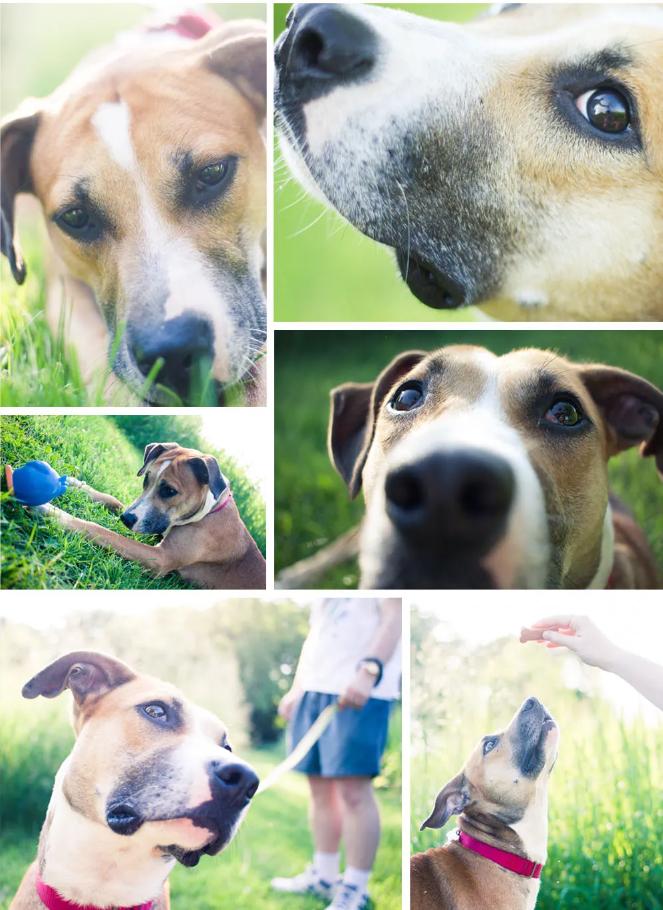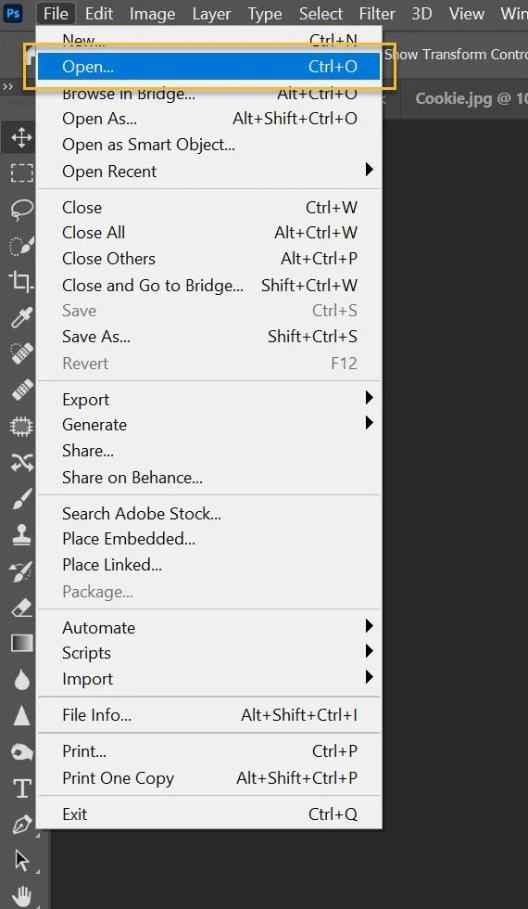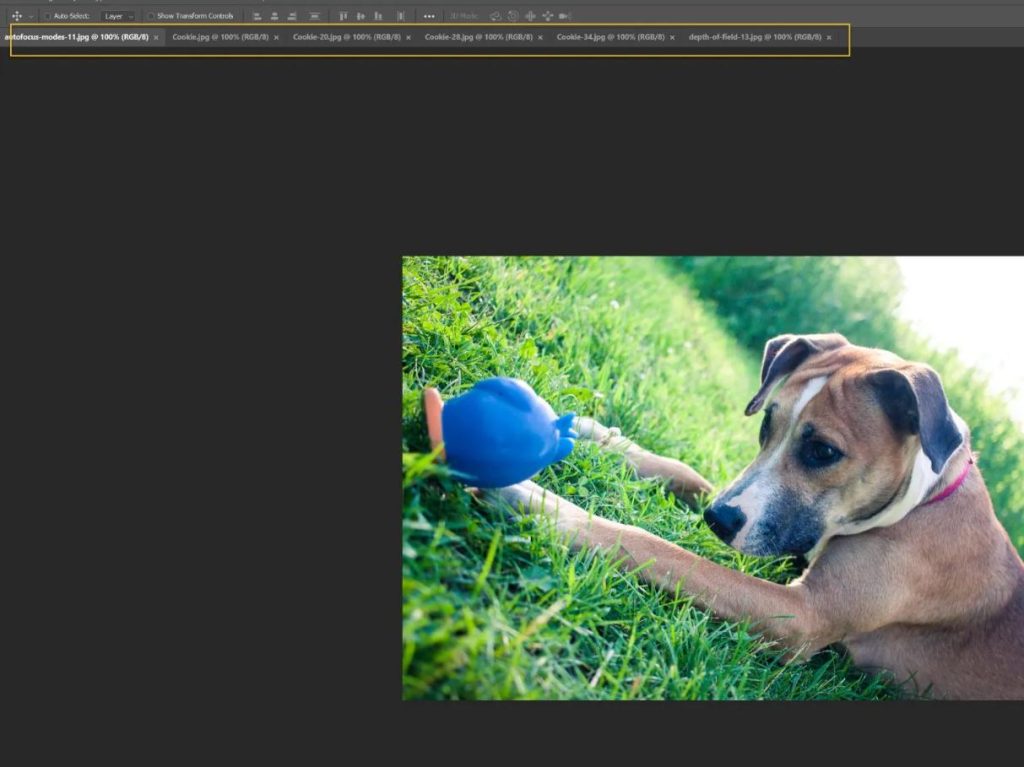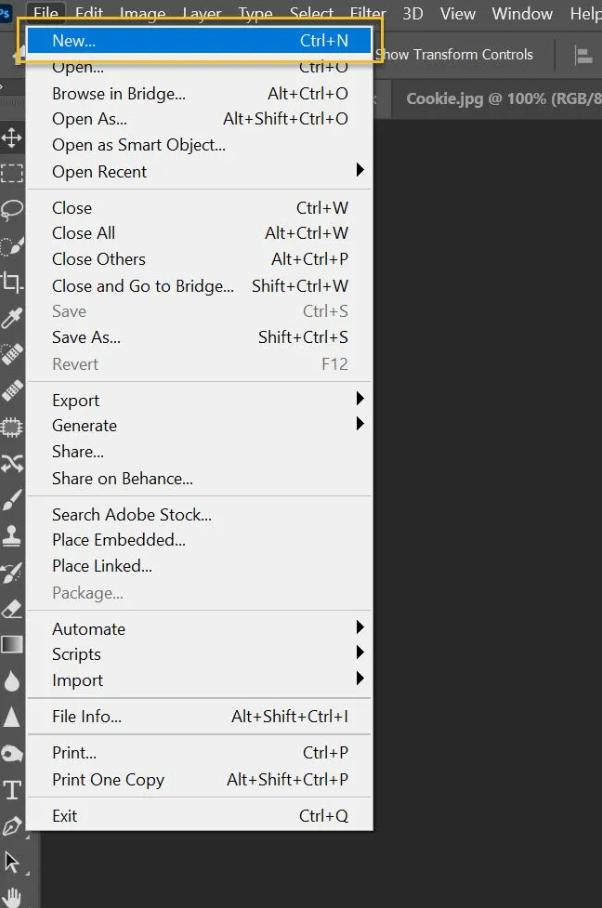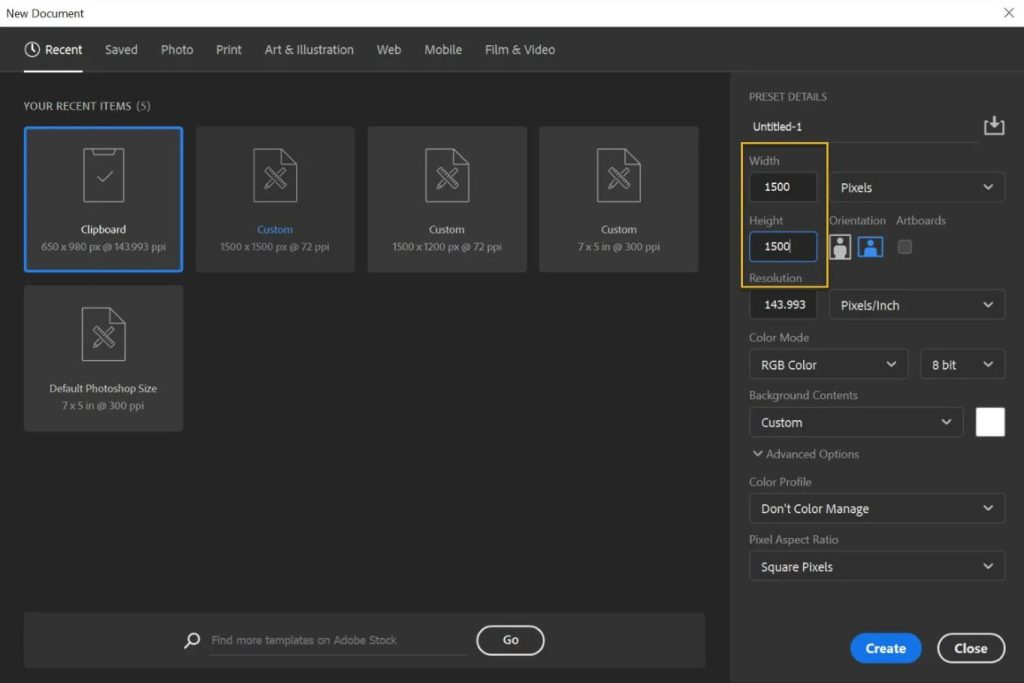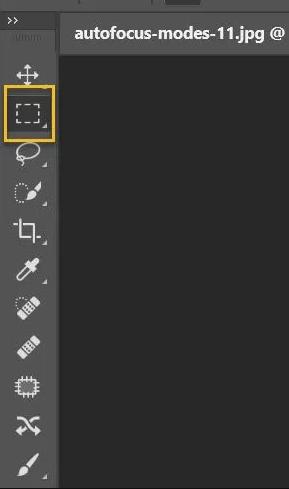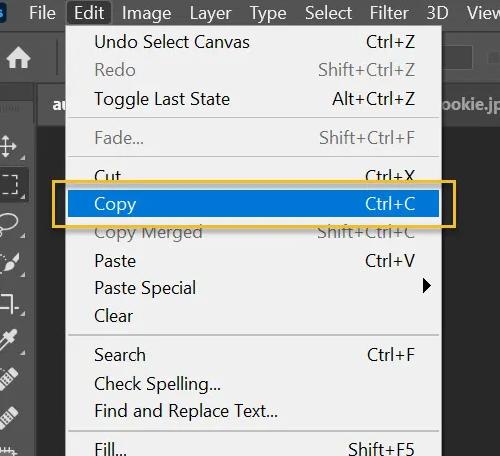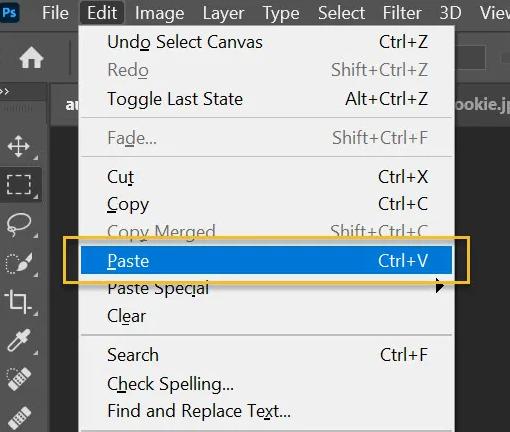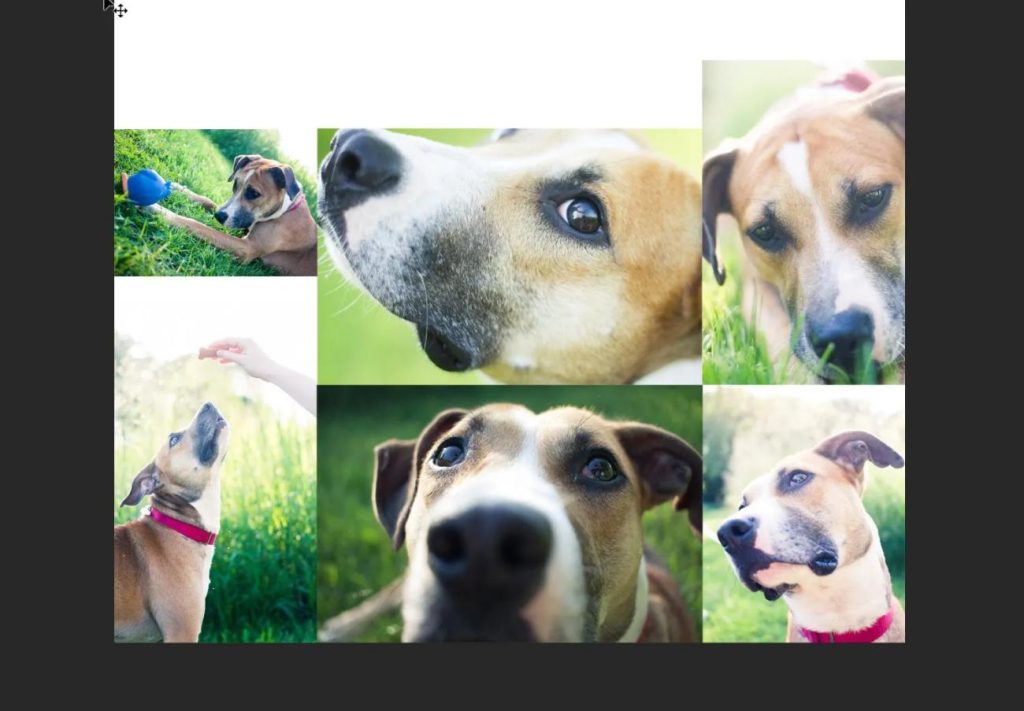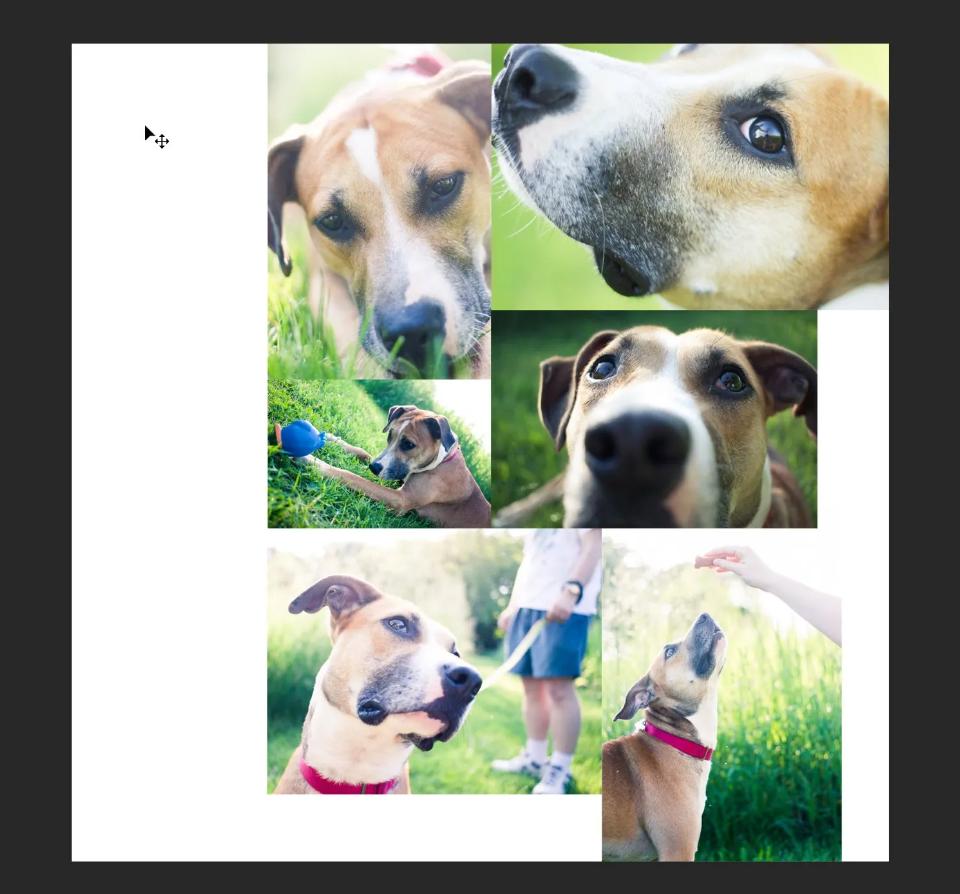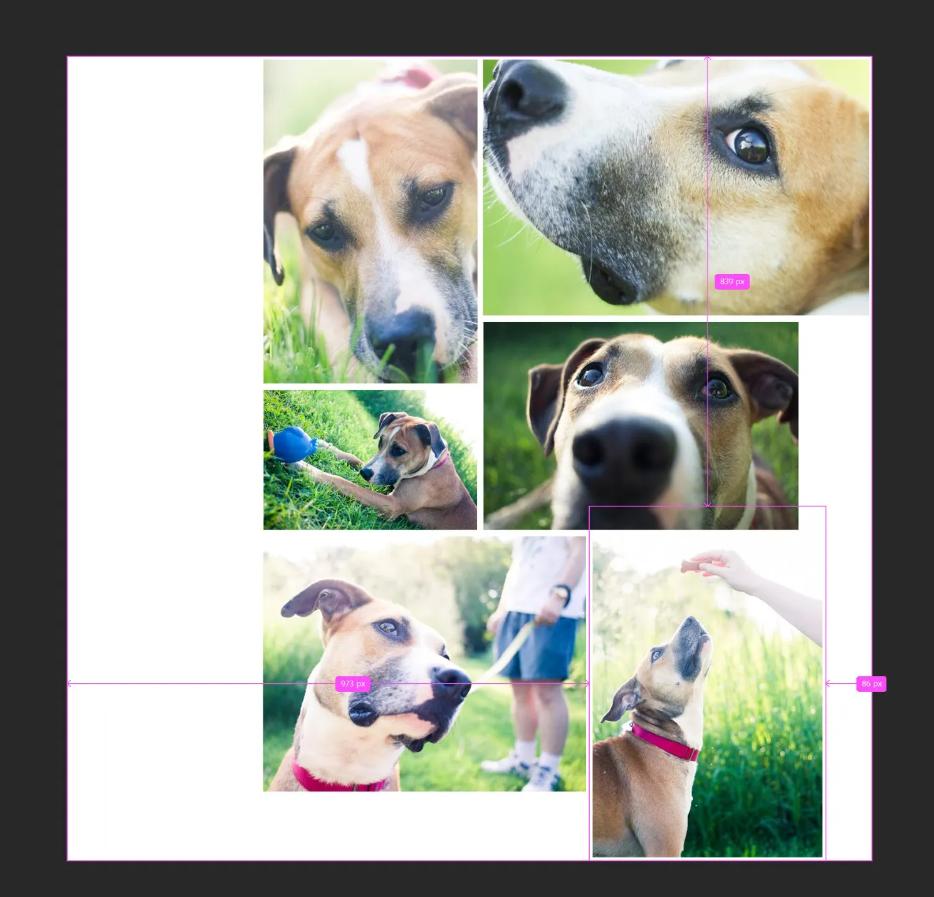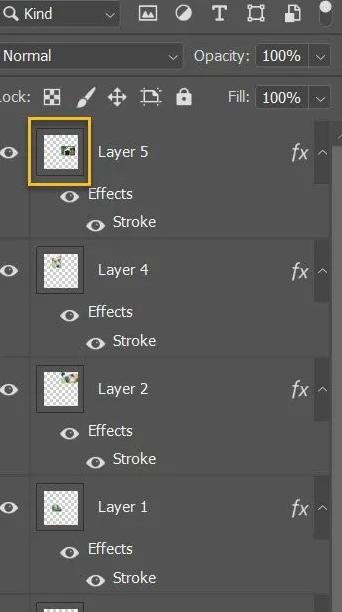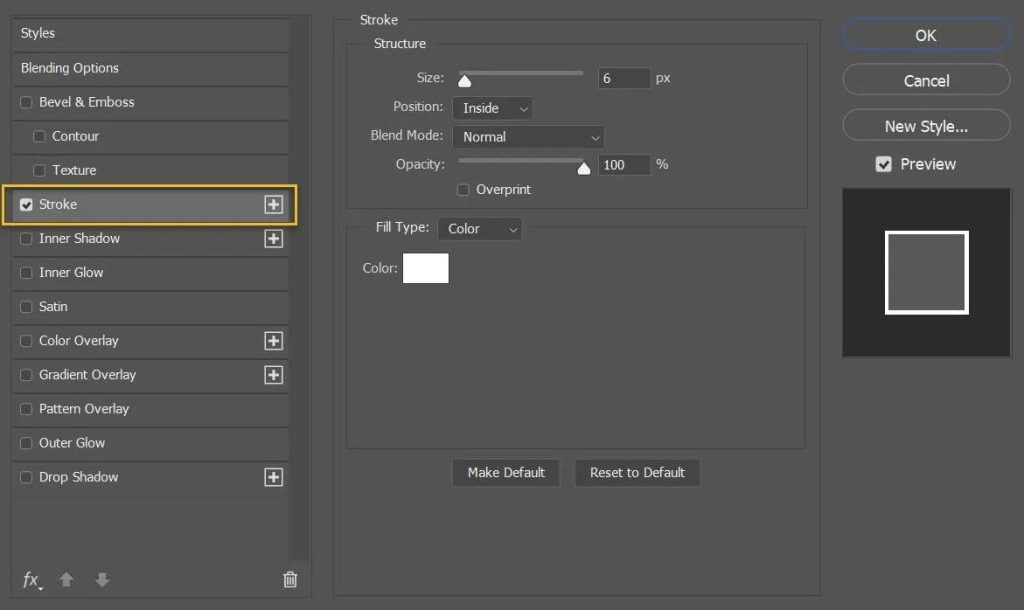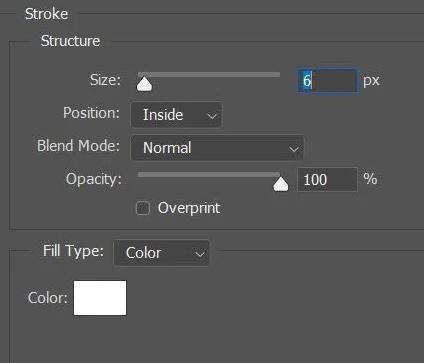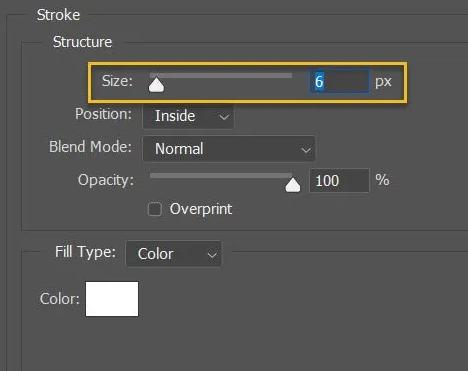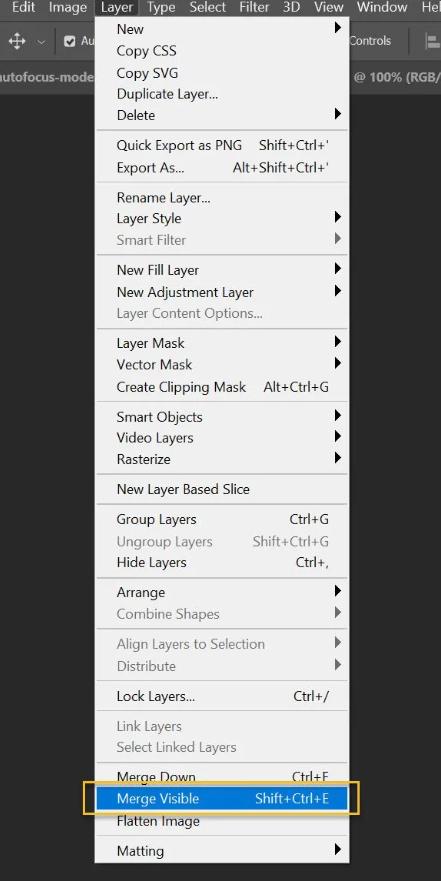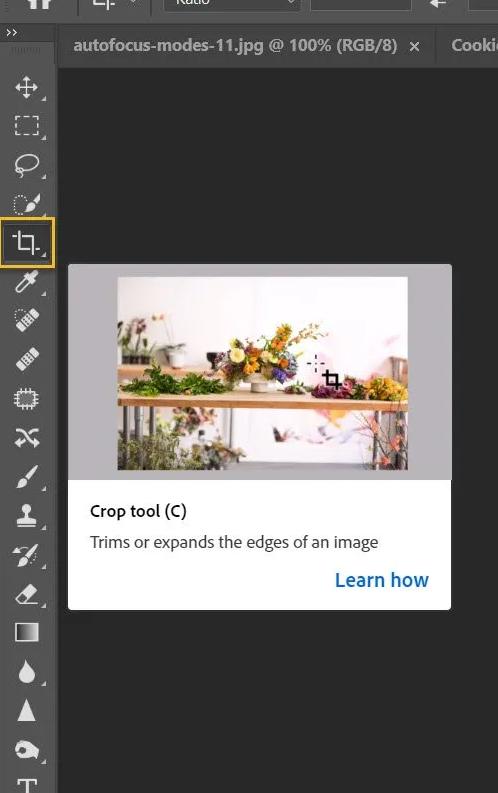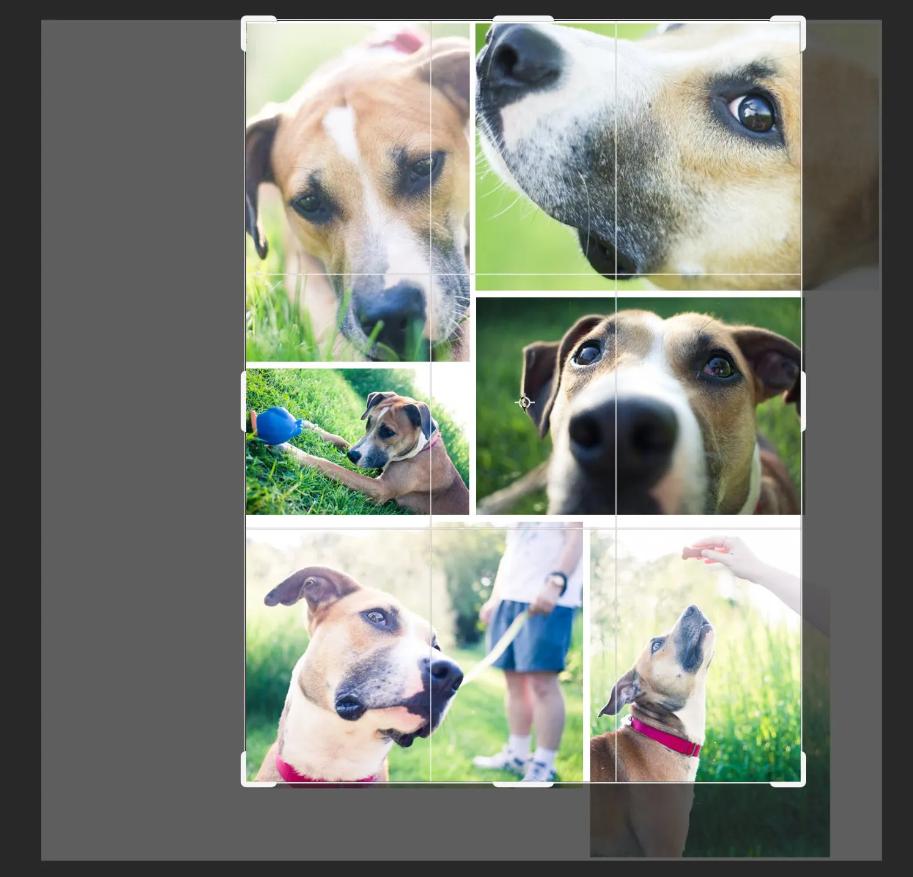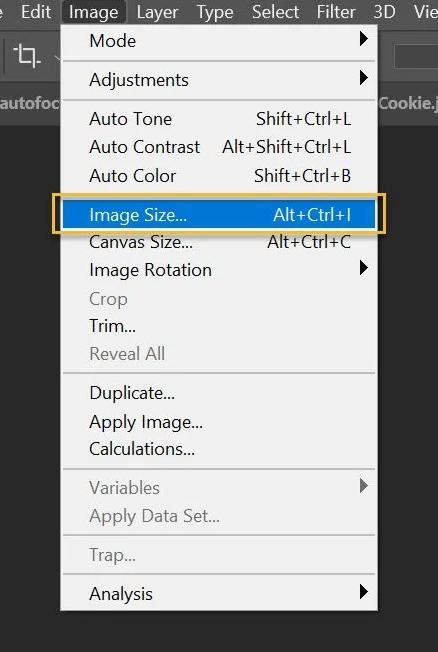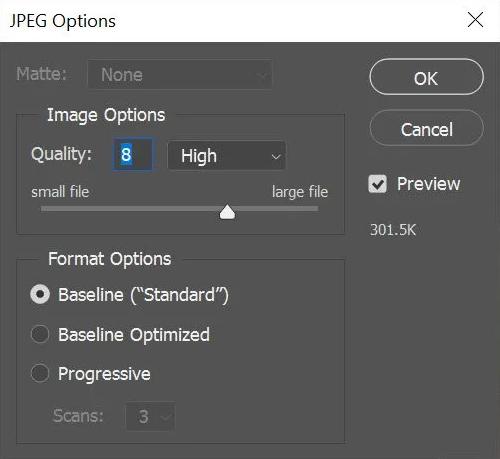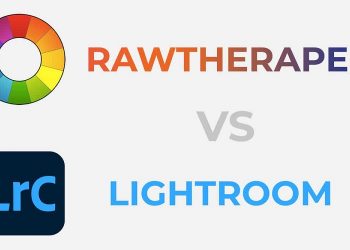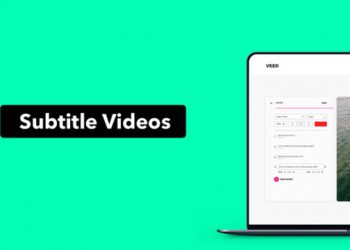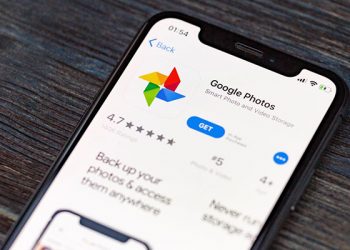Bạn đang tìm kiếm cách tạo ra những bức ảnh nghệ thuật độc đáo và ấn tượng bằng cách ghép ảnh trong photoshop? Nếu đang quan tâm thì bài viết này là dành cho bạn. Người dùng có thể phát huy tối đa khả năng sáng tạo khi kết hợp những bức ảnh yêu thích thành một tác phẩm độc đáo. Dưới đây là những chia sẻ và hướng dẫn chi tiết cách tạo ảnh ghép trong photoshop nhanh chóng và đơn giản, đừng bỏ lỡ.
Tại sao nên chỉnh ảnh ghép trên Photoshop?
Tạo ảnh ghép trên Photoshop không chỉ giúp cho những bức ảnh tuyệt đẹp, nghệ thuật mà còn mang đến nhiều lợi ích khác:
- Photoshop mang đến rất nhiều nền tảng sáng tạo khác nhau, cho phép người dùng có thể kết hợp nhiều hình ảnh và yếu tố để tạo ra một tác phẩm nghệ thuật độc đáo.
- Người dùng có thể sử dụng ảnh ghép để làm nổi bật trang cá nhân trên mạng xã hội, tạo album ảnh, làm quà tặng hoặc thiệp mời với nhiều chủ đề khác nhau.
- Ảnh ghép có thể là cách hoàn hảo để truyền đạt câu chuyện và thông điệp hoặc ghi lại những khoảnh khắc đặc biệt của bạn. Bạn có thể kết hợp nhiều hình ảnh để tạo ra một bức tranh lớn hơn, phong phú hơn.
- Ảnh ghép giúp người dùng tạo ra những tác phẩm mang đậm phong cách cá nhân của mình. Bạn có thể thể hiện sự sáng tạo và gu thẩm mỹ của mình thông qua cách bạn sắp xếp và kết hợp các yếu tố.
- Với các công cụ dễ sử dụng trong Photoshop, người dùng không cần phải là chuyên gia để tạo ra những ảnh ghép đẹp. Hướng dẫn chi tiết và các tính năng tự động giúp việc chỉnh sửa trở nên đơn giản và nhanh chóng.
Các bước tạo ảnh ghép trên Photoshop
Chọn ảnh để ghép
Trước khi bắt đầu quá trình tạo bức tranh ghép trong phần mềm, việc lựa chọn ảnh là bước quan trọng đầu tiên cần thực hiện. Yếu tố quan trọng khi chọn ảnh là tất cả các ảnh cần liên quan đến nhau. Bạn hãy cố gắng chọn những bức ảnh cùng tông màu với nhau để tạo ra một bức ảnh tổng thể thật hài hòa. Sự đa dạng trong quy mô của các ảnh cũng quan trọng; kết hợp giữa các bức rộng để hiển thị cảnh quan và các bức ảnh chi tiết để thể hiện đặc điểm cụ thể.
Ngoài ra cần lưu ý về số lượng ảnh, nên chọn số lượng phù hợp để tránh làm mất đi sự truyền đạt của câu chuyện. Nếu có thể, bạn hãy sắp xếp vị trí của từng bức ảnh để có được cái nhìn tổng thể về cấu trúc một bức ảnh ghép.
Mở ảnh và chọn ảnh trong Photoshop
Sau khi bạn đã chọn được những bức ảnh muốn ghép thì hãy mở bức ảnh này trên Photoshop, để mở ảnh hãy làm theo các bước sau:
- Bước 1: Mở Photoshop trên máy tính của bạn
- Bước 2: Chọn File trong thanh menu ở phía trên cùng của cửa sổ Photoshop
- Bước 3: Chọn Open từ menu xuống
- Bước 4: Chọn ảnh hoặc các tệp ảnh bạn muốn thêm vào ảnh ghép
- Bước 5: Nhấp Open để mở ảnh trong Photoshop
Bây giờ, bạn sẽ thấy các ảnh mà bạn đã chọn xuất hiện dưới dạng tab riêng lẻ trong cửa sổ làm việc của Photoshop.
Tạo tệp mới cho ảnh ghép trong Photoshop
Để tạo tệp mới trên công cụ chỉnh ảnh, bạn có thể thực hiện bằng cách chọn File > New từ thanh Menu hoặc sử dụng tổ hợp phím Ctrl/Cmd + N. Một cửa sổ tài liệu mới sẽ hiện lên cho phép người dùng có thể sử dụng các tùy chọn nhanh chóng.
Lúc này bạn sẽ cần lựa chọn kích thước phù hợp cho tệp tài liệu mới, việc chọn kích thước phụ thuộc vào mục đích sử dụng ảnh ghép và kích thước ảnh bạn đã chọn. Đối với việc in ấn, người dùng có thể chọn kích thước lớn hơn, ví dụ như 5000 pixel chiều rộng và chiều cao. Nếu bạn chỉ muốn sử dụng ảnh để hiển thị trên web thì nên chọn 1500 pixel là đủ.
Bạn nên điều chỉnh cho kích thước tệp ảnh lớn hơn một chút so với dự định, vì sau khi ghép ảnh xong bạn có thể thoải mái chỉnh sửa hoặc cắt bớt ảnh mà không sợ ảnh bị bé.
Thêm từng ảnh vào 1 tệp duy nhất
Trước tiên, hãy mở ảnh đầu tiên mà bạn muốn thêm vào tệp Photoshop bằng cách kéo và thả tệp ảnh vào cửa sổ tài liệu Photoshop hoặc chọn File > Open và chọn ảnh từ thư mục của bạn.
Tiếp theo, chọn ảnh và sao chép ảnh. Bạn có thể nhấn Ctrl + A để chọn toàn bộ ảnh, sau đó nhấn Ctrl + C để sao chép hoặc chọn Edit > Copy từ thanh menu.
Sau khi ảnh được sao chép, chuyển đến tài liệu mới hoặc tệp Photoshop trống. Chọn Edit > Paste hoặc nhấn Ctrl + V để dán ảnh vào tài liệu. Người dùng sẽ thấy ảnh xuất hiện trên một lớp riêng trong tài liệu.
Tương tự với những bức ảnh còn lại, bạn hãy làm tương tự những thao tác trên đây.
Sắp xếp các bộ ảnh
Sau khi bạn đã thêm tất cả các ảnh để ghép vào tài liệu, bước tiếp theo là sắp xếp chúng để tạo ra bức ảnh hoàn thiện:
- Bước 1: Chọn công cụ di chuyển (hoặc nhấn phím V trên bàn phím)
- Bước 2: Sử dụng chuột để kéo chuyển tất cả các hình ảnh theo mong muốn. Người dùng có thể thử nghiệm với các vị trí khác nhau cho đến khi bạn có được kết quả như mong muốn.
- Bước 3: Nếu muốn thay đổi kích thước của bất kỳ ảnh nào, sử dụng tùy chọn “Free Transform”. Chọn ảnh, sau đó nhấn Ctrl + T (hoặc Cmd + T trên Mac) và kéo các biên để điều chỉnh kích thước.
- Bước 4: Hãy kiểm tra với các bố cục khác nhau và thử vị trí các ảnh cho tới khi bạn cảm thấy hài lòng nhất.
Thêm khoảng cách giữa các ảnh
Sau khi đã xác định được bố cục và điều chỉnh kích thước tất cả các ảnh cho phù hợp, bạn nên thêm vào khoảng trống những đường viền sẽ giúp cho bức ảnh đẹp và nghệ thuật hơn nhiều.
Bạn chỉ cần thêm một khoảng cách mảnh màu trắng giữa các ảnh. Bạn có thể chọn từng ảnh, sau đó sử dụng chuột hoặc các phím mũi tên để kéo cho đến khi thấy có khoảng trắng xung quanh. Hoặc có thể nhấp đúp chuột vào từng ảnh trong bảng Layers:
Lúc này sẽ mở ra menu Style Layer, nơi người dùng có thể tùy chọn Stroke:
Đảm bảo rằng mục Position chọn “Inside”, chế độ Blend Mode để “Normal” và mục màu sắc để màu trắng:
Sau đó, tăng “Size” cho đến khi thấy đường viền đẹp xuất hiện xung quanh hình ảnh của bạn.
Hợp nhất tất cả các layer
Để hợp nhất các layer bạn chỉ cần chọn Layer>Merge Visible (hoặc nhấn Ctrl/Cmd+Shift+E):
Lúc này các layer sẽ được gộp thành một bức ảnh ghép hoàn hảo.
Crop ảnh lần cuối
Trước khi bạn thay đổi kích thước và xuất file ảnh của mình, bạn nên cắt bỏ bất kỳ khoảng trắng nào xung quanh bạn. Chỉ cần nhấn phím C hoặc chọn công cụ “Crop” trên photoshop.
Sau đó kéo các cạnh bên của ảnh để loại bỏ bớt những phần không mong muốn.
Thay đổi kích thước
Bước này phụ thuộc vào mục đích của bạn với ảnh ghép. Nếu muốn in ấn, bạn sẽ cần thay đổi kích thước dựa trên yêu cầu in ấn (nhưng thường sẽ bao gồm việc giữ ảnh khá lớn). Tuy nhiên, nếu muốn đăng ảnh ghép của mình lên Facebook, Instagram hoặc Pinterest, bạn nên giảm kích thước ảnh xuống tối đa là 1500 pixel.
Hãy chọn Image > Image Size (hoặc ấn Alt/Opt+Ctrl/Cmd+I):
Sau đó điều chỉnh chiều rộng và chiều cao theo sở thích của bạn.
Lưu và xuất ảnh
Để lưu và xuất ảnh ghép của bạn trong Photoshop, hãy làm theo các bước sau:
- Bước 1: Chọn File (tệp) > Sau đó chọn Save a Copy (Lưu bản sao)
- Bước 2: Chọn vị trí lưu trữ và đặt tên cho tệp của bạn
- Bước 3: Đảm bảo rằng bạn chọn định dạng tệp là JPEG
- Bước 4: Chọn chất lượng ảnh mà bạn muốn (thông thường chất lượng 8 cho ảnh là tốt nhất)
- Bước 5: Nhấn nút Save
Sau đó, Photoshop sẽ lưu ảnh ghép của bạn với tất cả các chỉnh sửa và cài đặt tương ứng đã áp dụng.