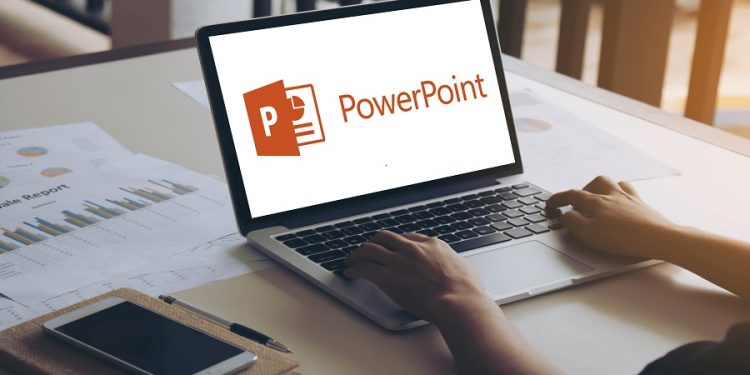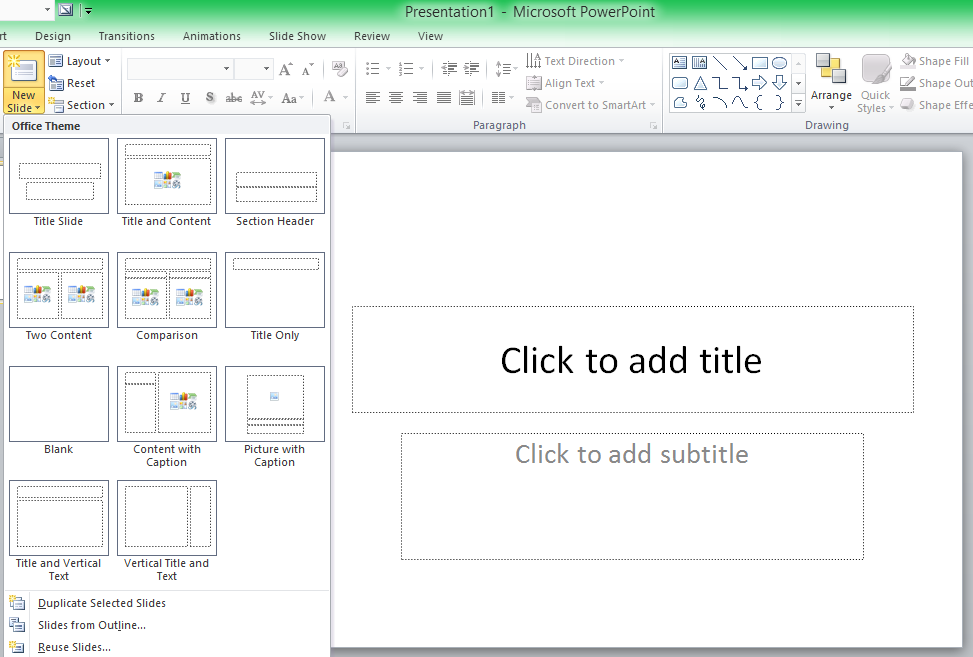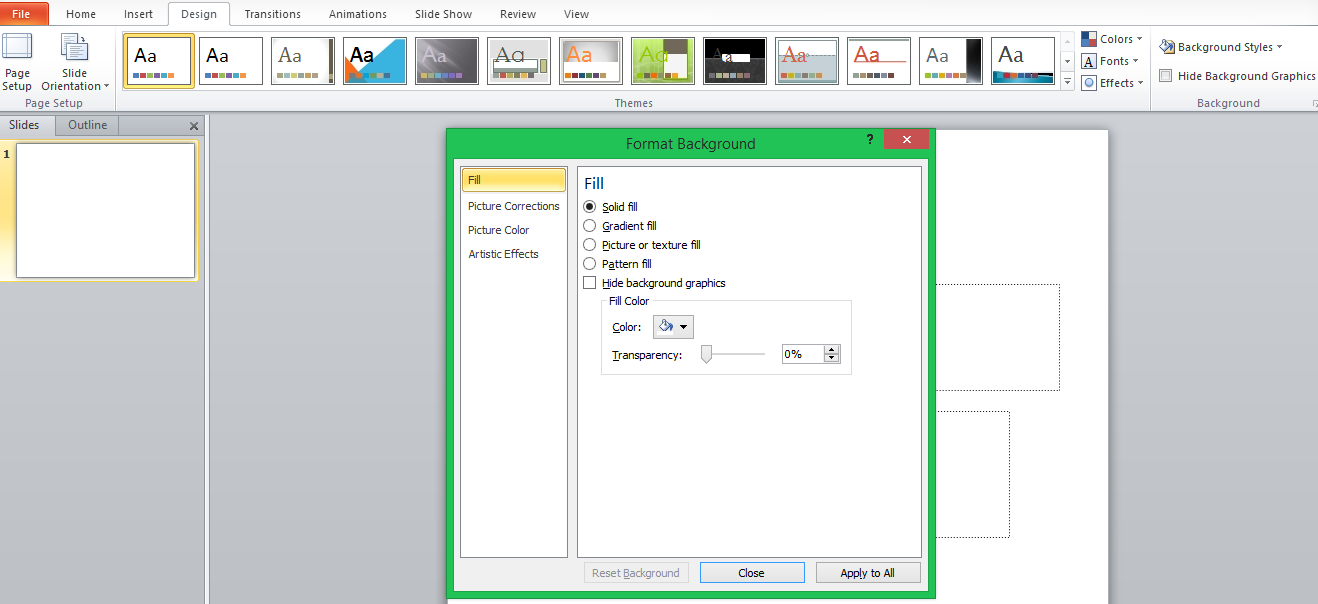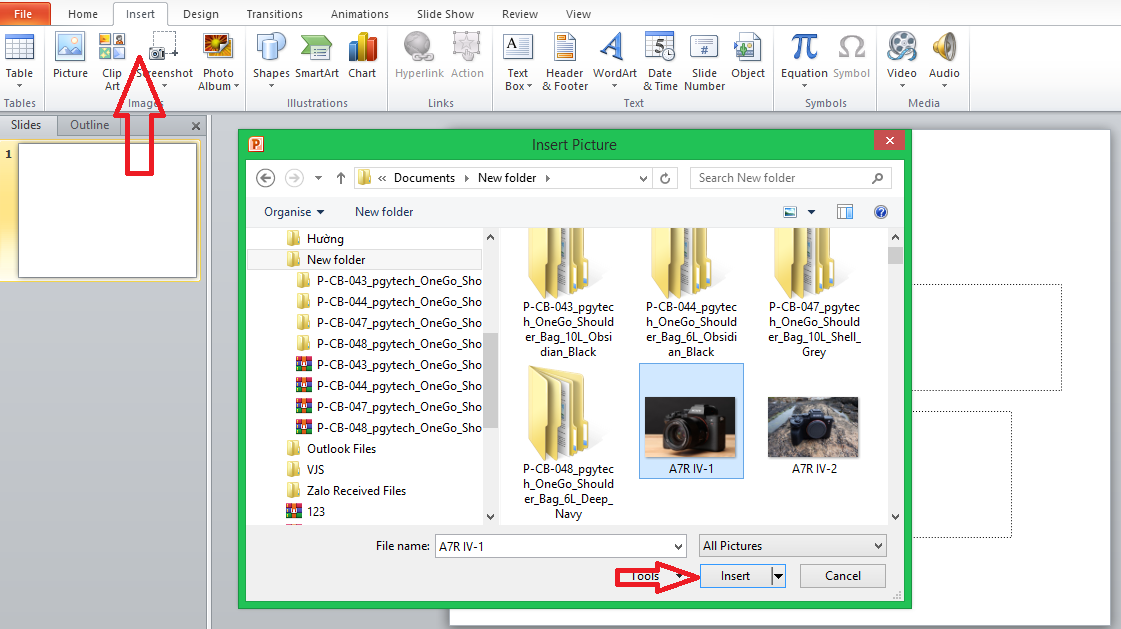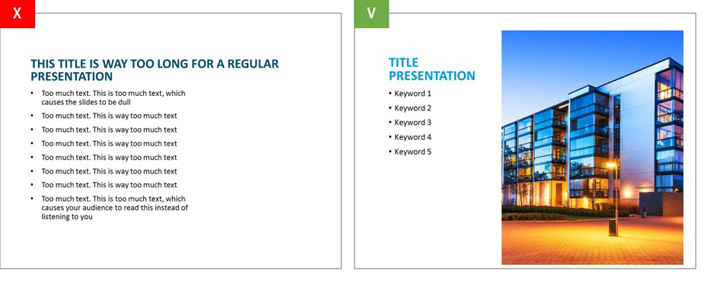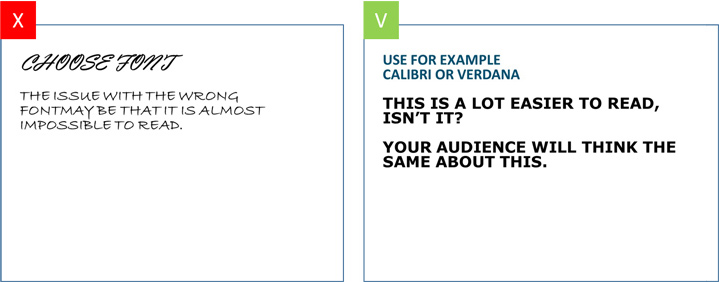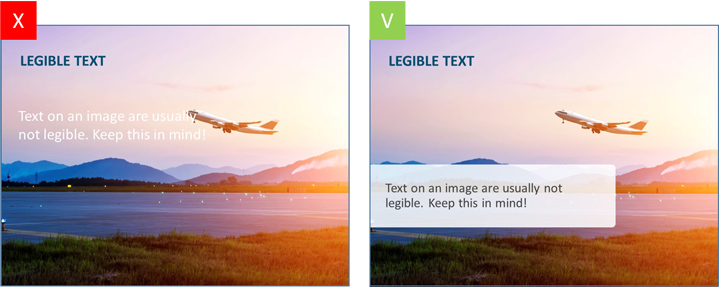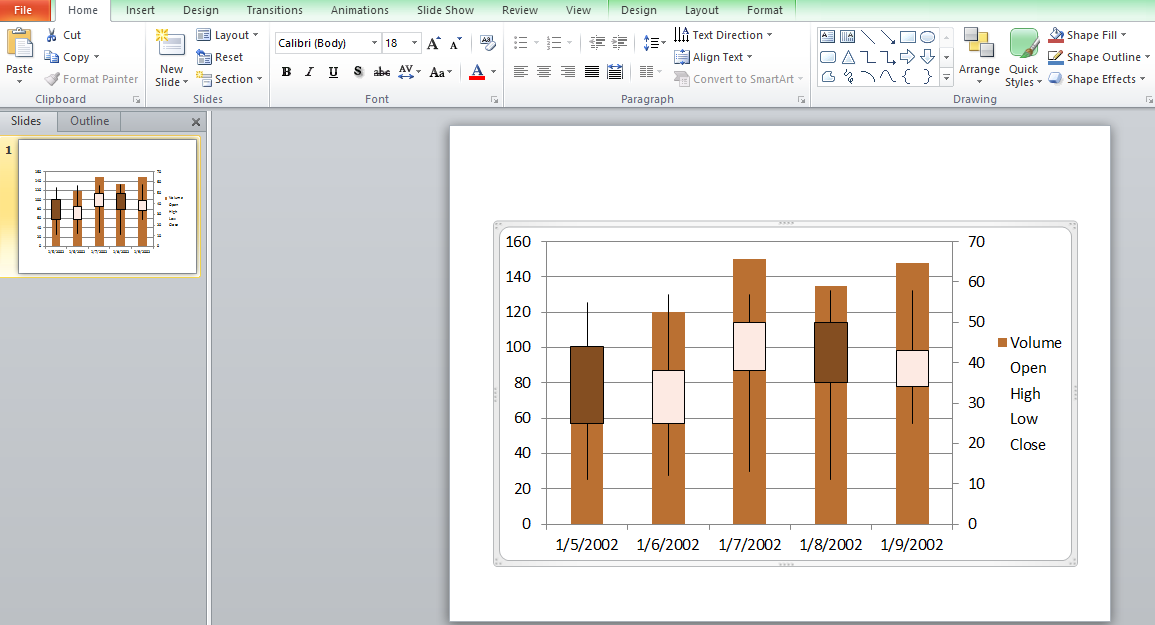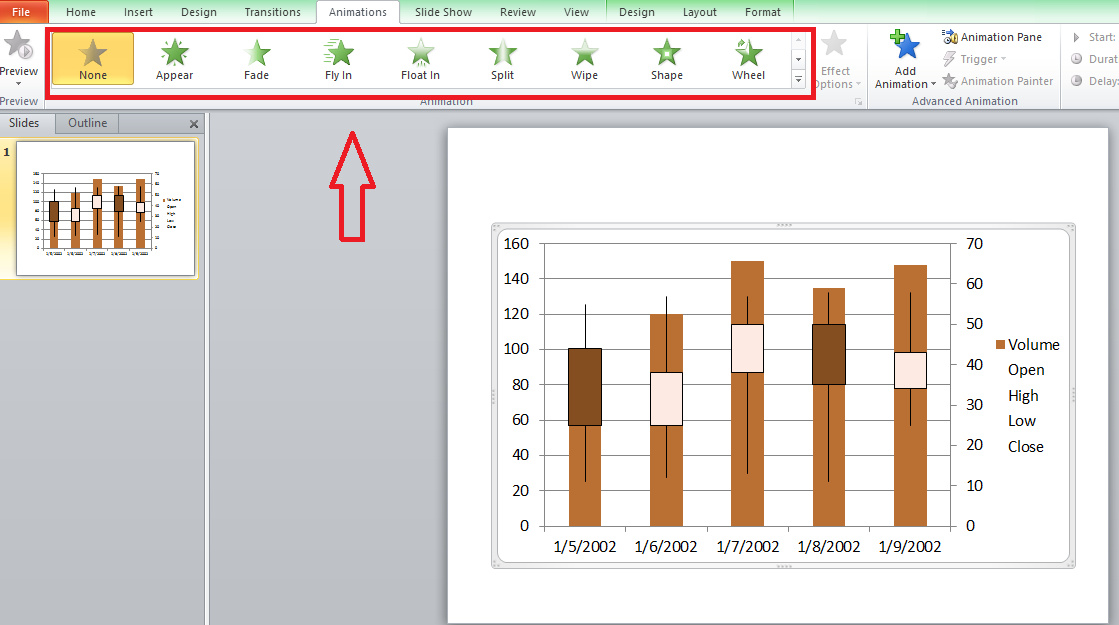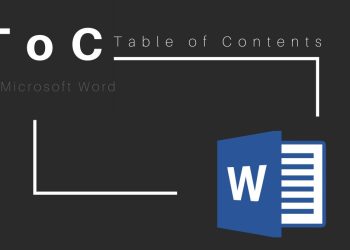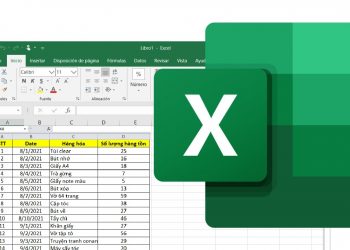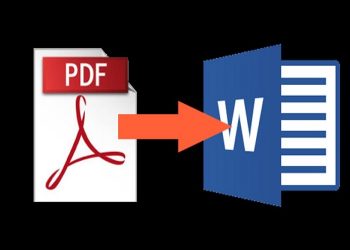PowerPoint là phần mềm giúp người dùng có thể thực hiện việc thuyết trình và báo cáo một cách hiệu quả. PowerPoint được thiết kế tốt có thể giúp truyền tải thông điệp của bạn tới người nghe và làm cho buổi thuyết trình của bạn trở nên chuyên nghiệp. Trong bài viết này VJ360 sẽ giới thiệu đến bạn cách làm powerpoint và một số mẹo cần lưu ý trong quá trình làm để thu hút người nghe vào một bản trình bày chuyên nghiệp về hình thức và nội dung.
Công cụ của công cụ PowerPoint
Công cụ PowerPoint mang lại nhiều lợi ích trong việc trình bày thông tin và tương tác với khán giả. Dưới đây là một số tác dụng chính của việc sử dụng PowerPoint:
- PowerPoint cho phép người dùng tạo ra các trang trình diễn với hình ảnh, văn bản và đồ họa sinh động, giúp làm tăng tính thú vị và minh họa cho thông điệp người dùng muốn truyền đạt.
- Người dùng có thể sắp xếp nội dung theo các slide, tiêu đề, chủ đề, điểm chính, giúp người xem dễ dàng theo dõi và hiểu được cấu trúc thông tin của bạn.
- PowerPoint có thể là một công cụ hỗ trợ cho người diễn giả để theo dõi lịch trình, nhấn mạnh các điểm quan trọng và giữ được sự liên tục trong bài diễn thuyết.
- Người dùng có thể sử dụng PowerPoint để tương tác với khán giả qua các câu hỏi, bài kiểm tra ngắn hoặc các hoạt động trò chơi, tạo ra sự tham gia và tương tác trong buổi trình diễn.
- PowerPoint cho phép lưu trữ thông tin, dễ dàng chia sẻ bài thuyết trình qua email, USB hoặc các nền tảng choa sẻ tệp, giúp tiện lợi trong việc truyền đạt thông tin cho mọi người.
Cách làm powerpoint đẹp, chuyên nghiệp
Thêm slide mới
Để thêm một slide mới trong powerpoint, trong Home chọn New Slide và chọn mẫu silde bạn muốn làm. Có ba lựa chọn thêm slide để bạn dễ dàng lựa chọn:
- Duplicate Selected Slides: tạo slide mới giống hệt slide hiện tại.
- Slides from Outline: tạo ra 1 slide từ Word hay Excel có sẵn.
- Reuse Slides: sao chép toàn bộ nội dung, định dạng của một file PowerPoint mà bạn có sẵn.
Thêm ảnh nền/ màu nền cho slide
Để thêm màu nền cho PowerPoint bạn có thể chọn Design và chọn Format Background. Trong phần Customize, bạn sẽ có 4 lựa chọn bao gồm:
- Solid fill: hiển thị màu đồng nhất (chỉ hiển thị màu mà bạn chọn).
- Gradient fill: hiển thị một màu với hiệu ứng chuyển màu (màu sắc sẽ giảm dần hoặc tăng dần độ đậm nhạt).
- Picture or texture fill: hình ảnh hoặc đổ màu xếp đặt (có thể thêm hình ảnh trong phần Insert picture from hoặc chọn texture có sẵn).
- Pattern fill: màu nền theo kiểu mẫu (các hình chấm, kẻ ngang, kẻ dọc…., có thể chọn mẫu trong phần Pattern, màu sắc của các hình trong phần Foreground và màu nền trong phần Background).
Khi lựa chọn Picture or texture fill bạn có thể làm theo các bước sau:
Bước 1: Chọn Picture or texture fill và trong mục Insert from chọn File để thêm hình ảnh làm background.
Bước 2: Tại phần Transparency, bạn hãy điều chỉnh thanh ngang để làm mờ Background tùy theo ý muốn. Sau đó nhấn Close nếu chỉ áp dụng ảnh nền cho một slide và chọn Apply to All khi muốn sử dụng ảnh nền này cho tất cả slide.
Thêm hình ảnh và video vào trong silde
Bạn có thể thêm hình ảnh và video vào slide một cách dễ dàng bằng cách chọn vị trí đặt ảnh, nhấn Insert và chọn Pictures. Nếu bạn muốn chọn hình ảnh trực tuyến, bạn có thể chọn mục Online Pictures để mở giao diện thư viện ảnh online.
Những lưu ý khi làm powerpoint
Nội dung ngắn gọn
Powerpoint là công cụ hỗ trợ cho bài thuyết trình của bạn thêm hấp dẫn và chuyên nghiệp. Vì thế, bạn không nên đặt quá nhiều chữ trong các slide mà thay vào đó hãy rút ngắn nội dung và chỉ để những nội dung trọng tâm để người xem tiện theo dõi.
Chọn phông chữ phù hợp
Khi làm powerpoint, bạn hãy thử chọn phông chữ cổ điển thay vì một phông chữ sáng tạo. Việc chọn sai phông chữ có thể khiến người xem không đọc được văn bản của bạn. Ngoài ra, nếu máy tính bạn đang trình chiếu không được cài đặt phông chữ bạn đã sử dụng, PowerPoint sẽ thay thế nó bằng một phông chữ ngẫu nhiên.
Kích thước của chữ
Bên cạnh việc lựa chọn phông chữ thì việc lựa chọn kích thước chữ phù hợp cũng giúp cho bài thuyết trình của bạn trở nên hoàn hảo. Đối với tiêu đề, cỡ chữ tối thiểu là khoảng 20pt, trong khi đối với phần nội dung bạn có thể để cỡ chữ tối thiểu là 18pt. Với những kích thước này, nội dung powerpoint sẽ giúp người xem dễ dàng quan sát trong mọi buổi thuyết trình.
Độ tương phản
Thông thường, khi trình bày powerpoint màu chữ đen trên nền trắng sẽ luôn là lựa chọn tốt nhất. Tuy nhiên đây cũng là lựa chọn khiến người xem cảm thấy nhàm chán nhất. Bạn có thể sử dụng màu sắc hoặc ảnh để làm phong phú cho powerpoint của mình nhưng hãy sử dụng chúng một cách hợp lý. Bạn nên xác định đối tượng mục tiêu của mình và quyết định sử dụng màu sắc cho phù hợp. Nếu bạn đang sử dụng ảnh làm nền cho powerpoint, hãy đảm bảo rằng phông chữ của bạn có thể đọc được bằng cách đặt đường viền hoặc đổ bóng xung quanh nó.
Hình ảnh trình bày hoặc sơ đồ/biểu đồ
Hình ảnh là yếu tố quan trọng của mọi bài thuyết trình. Một hình ảnh minh họa tốt sẽ giúp người xem hiểu rõ thông điệp bạn muốn truyền tải. Vì thế, khi sử dụng ảnh trong slide thuyết trình của mình bạn cần chọn những hình ảnh có độ phân giải cao, phù hợp với độ phân giải của máy chiếu. Đôi khi hình ảnh có thể trông đẹp trên máy tính nhưng khi được chiếu lên máy chiếu, hình ảnh có độ phân giải thấp sẽ làm cho bản trình bày của bạn thiếu tính chuyên nghiệp. Cách tốt nhất bạn nên chọn hình ảnh có độ phân giải 1920 x 1080 pixel (FullHD) trở lên. Bên cạnh việc sử dụng hình ảnh, bạn có thể lựa chọn sử dụng sơ đồ hay biểu đồ để làm rõ nội dung bạn muốn trình bày.
Sử dụng hiệu ứng chuyển đổi
Để cho bản trình bày của bạn không bị nhàm chán, PowerPoint cung cấp các hiệu ứng chuyển đổi đa dạng cho phép người dùng chuyển đổi nhanh chóng giữa các nội dung khác nhau.
Trên đây là các mẹo và cách làm PowerPoint chuyên nghiệp mà VJ360 muốn giới thiệu đến bạn. Hy vọng bạn sẽ có một bản PowerPoint hoàn hảo, giúp người xem tập trung vào nội dung và hiểu được thông điệp bạn muốn truyền tải.