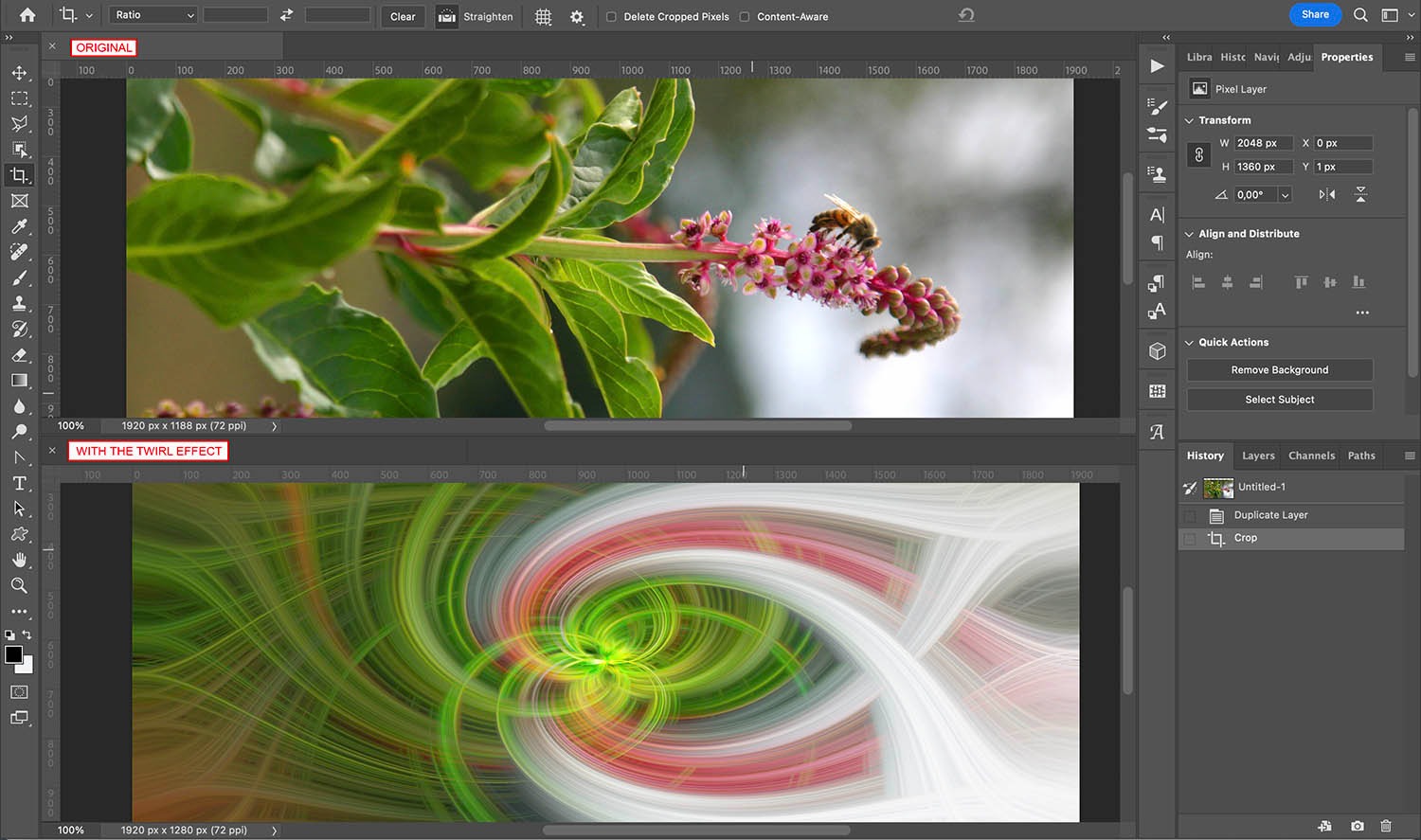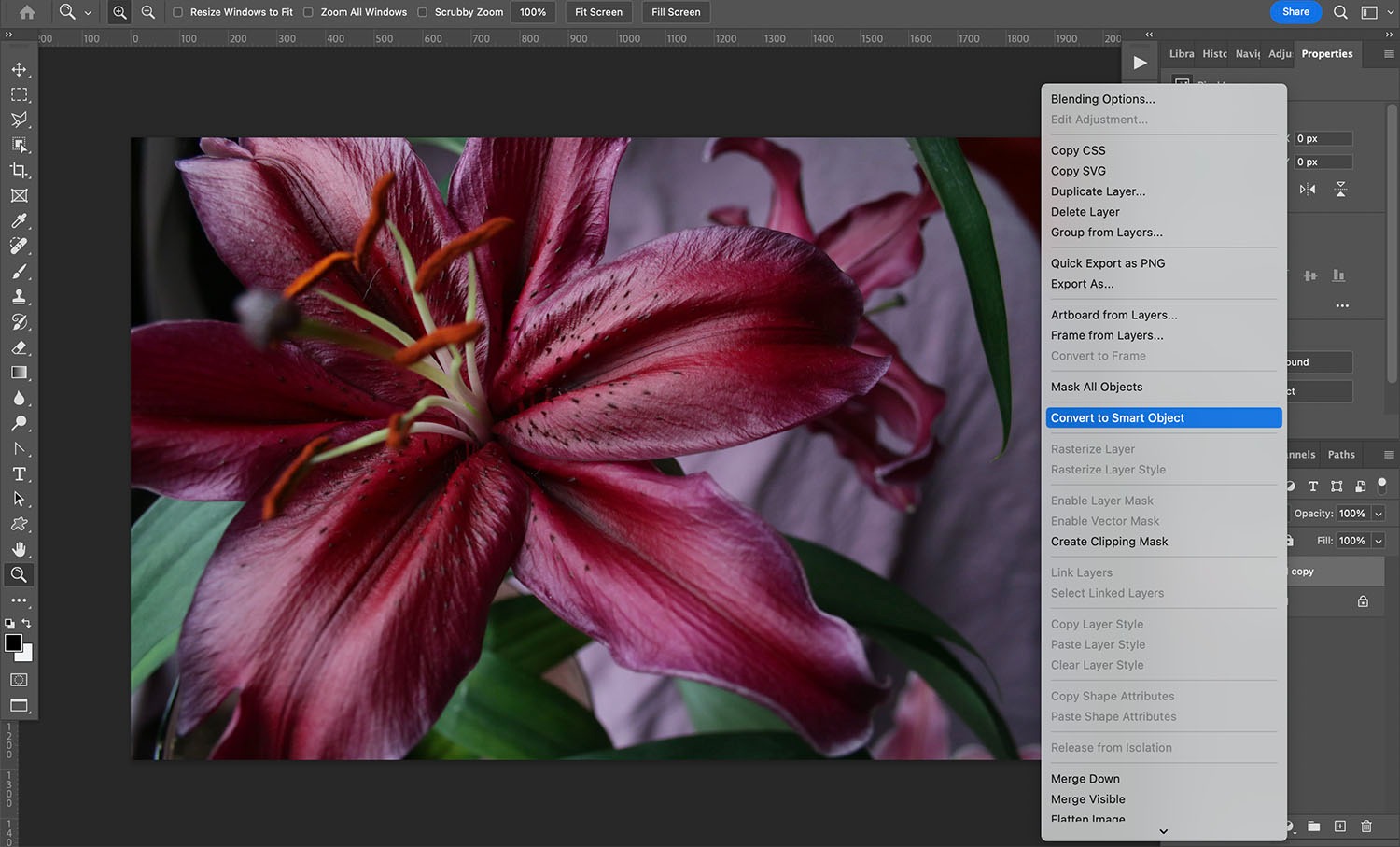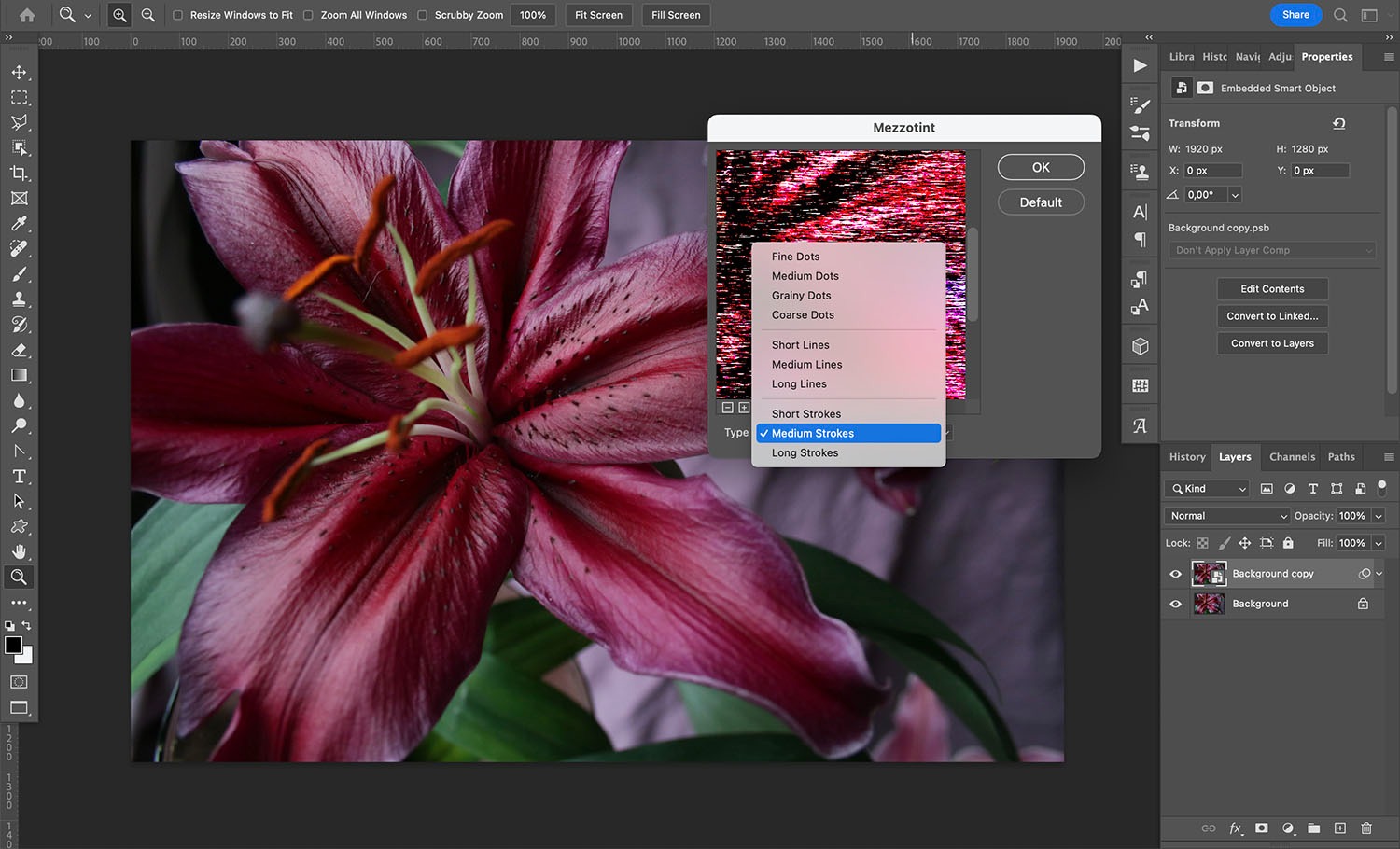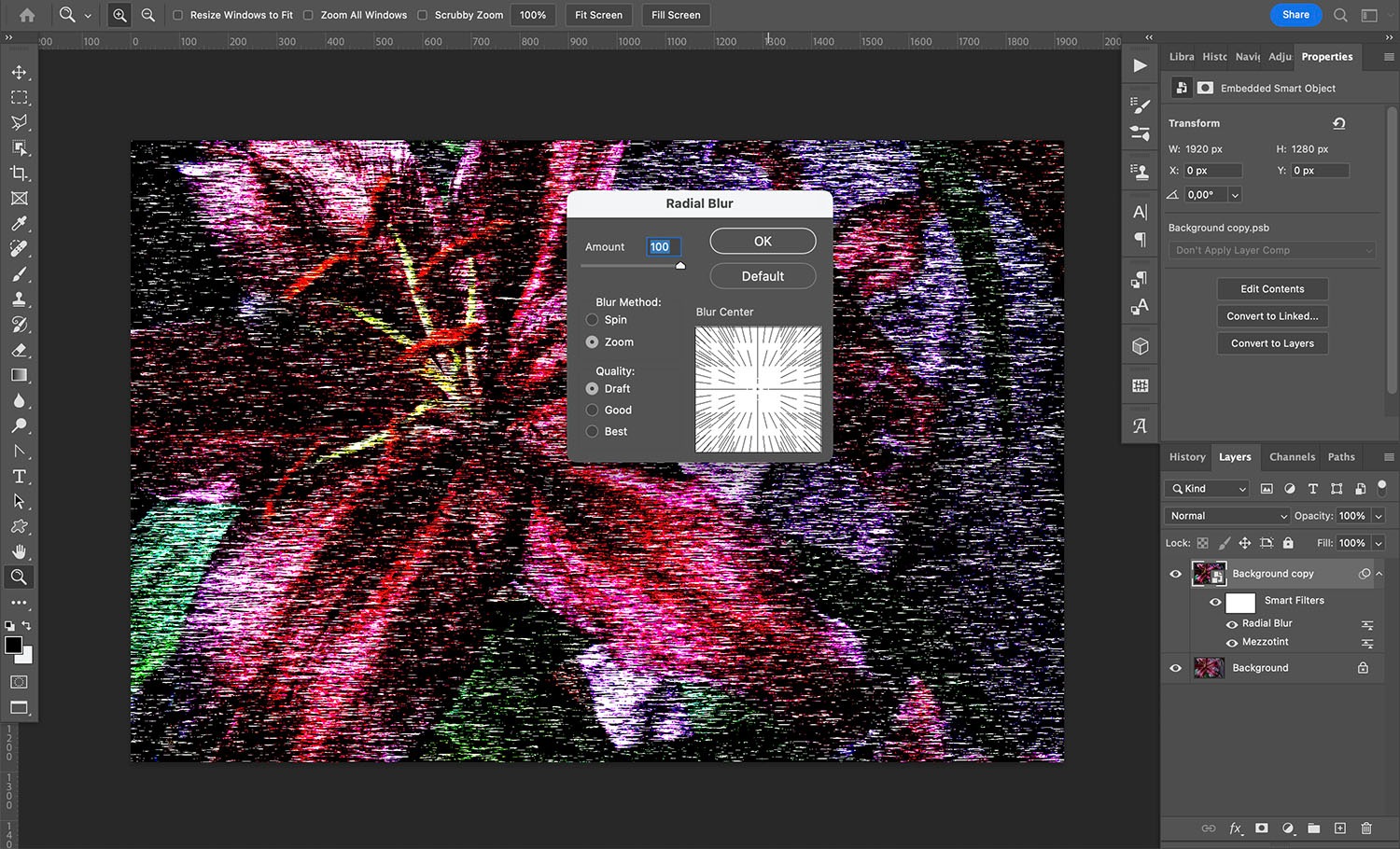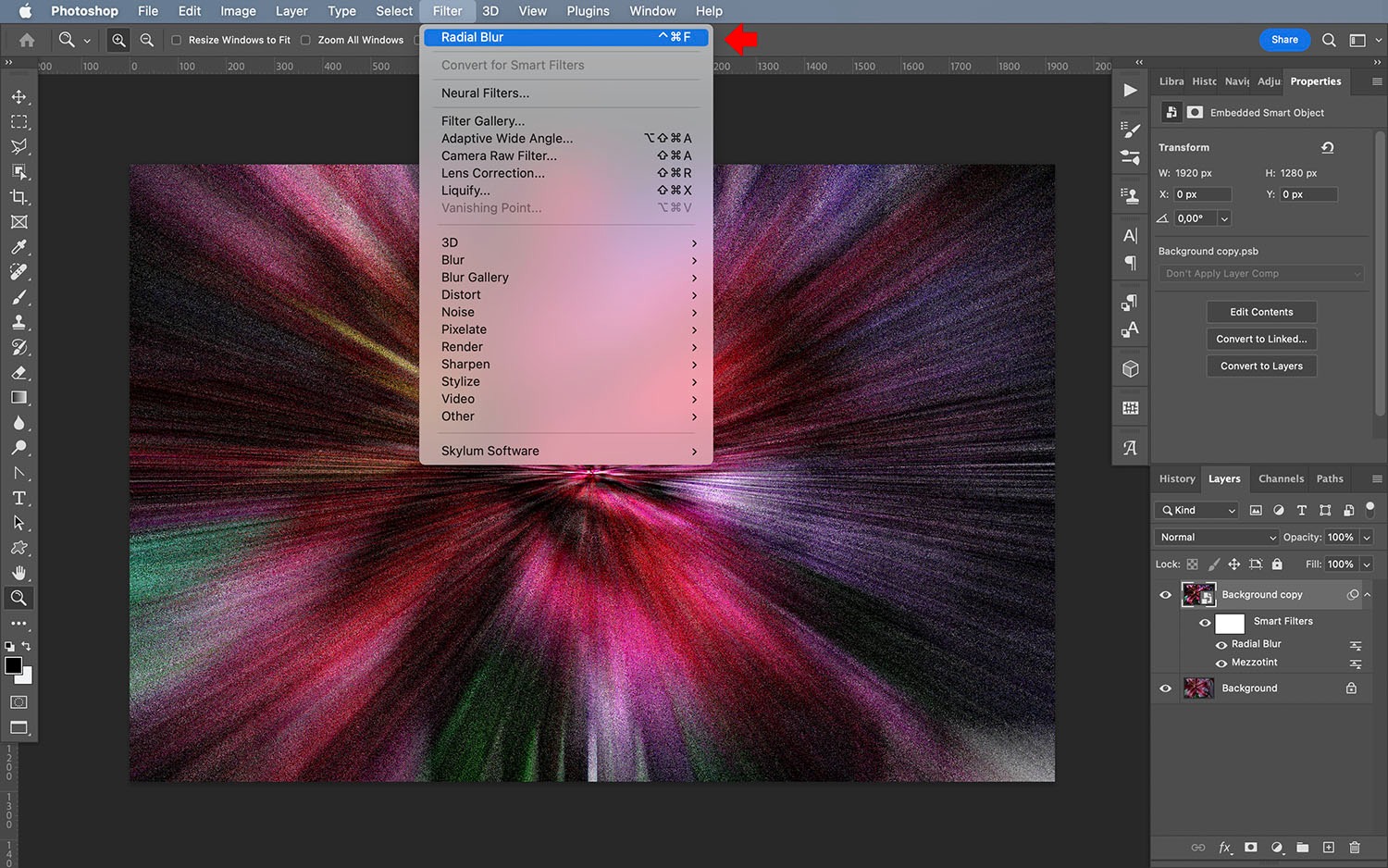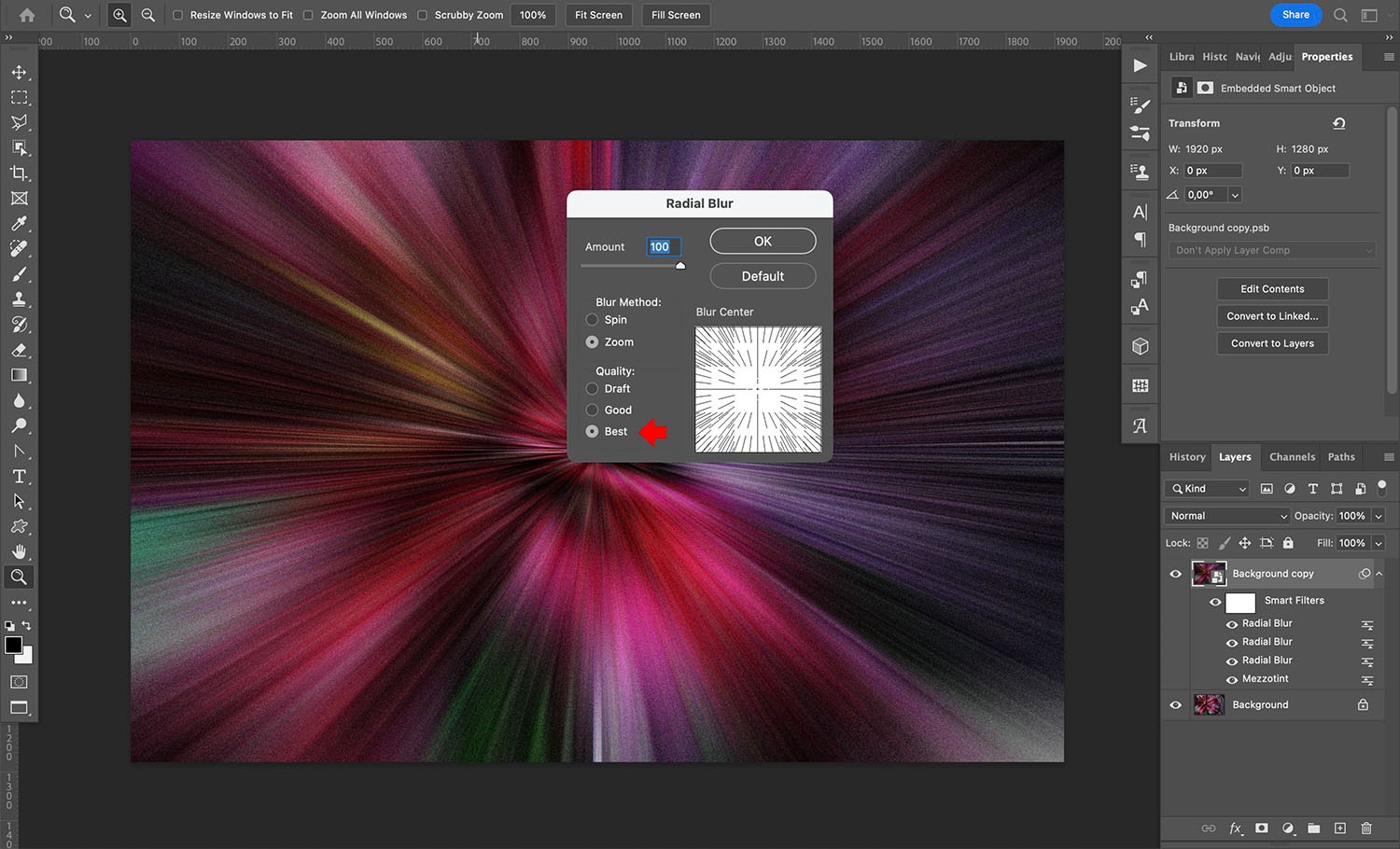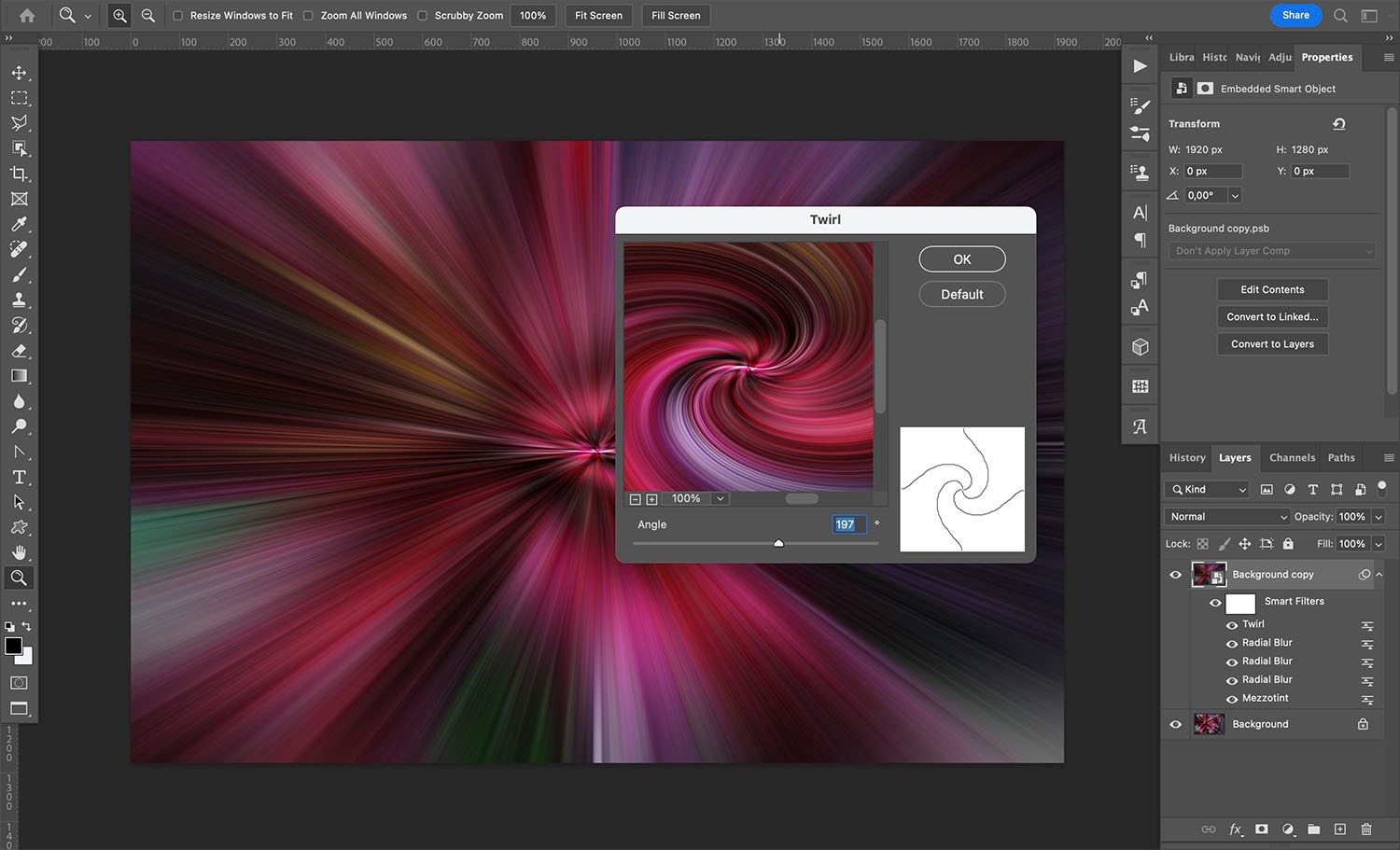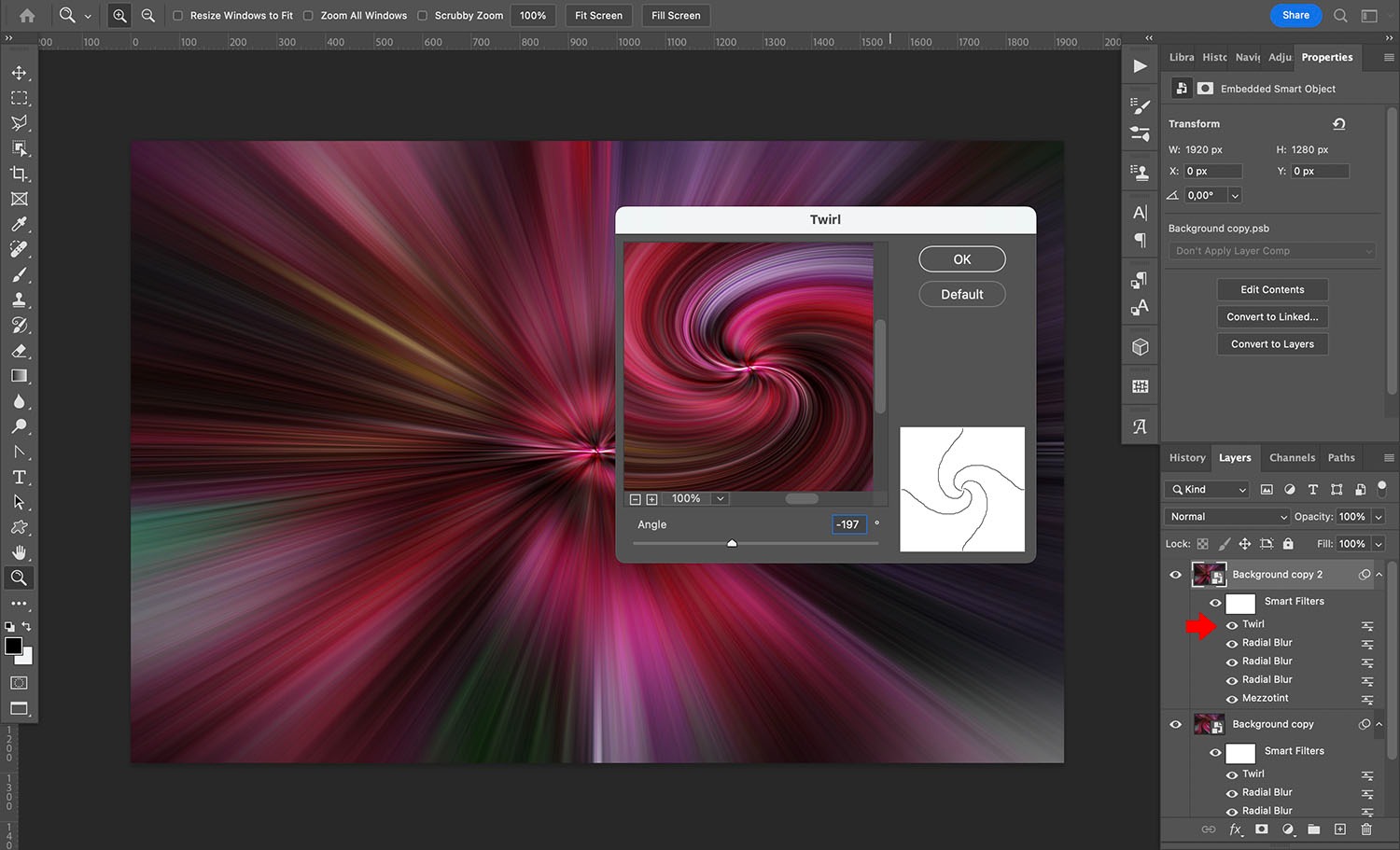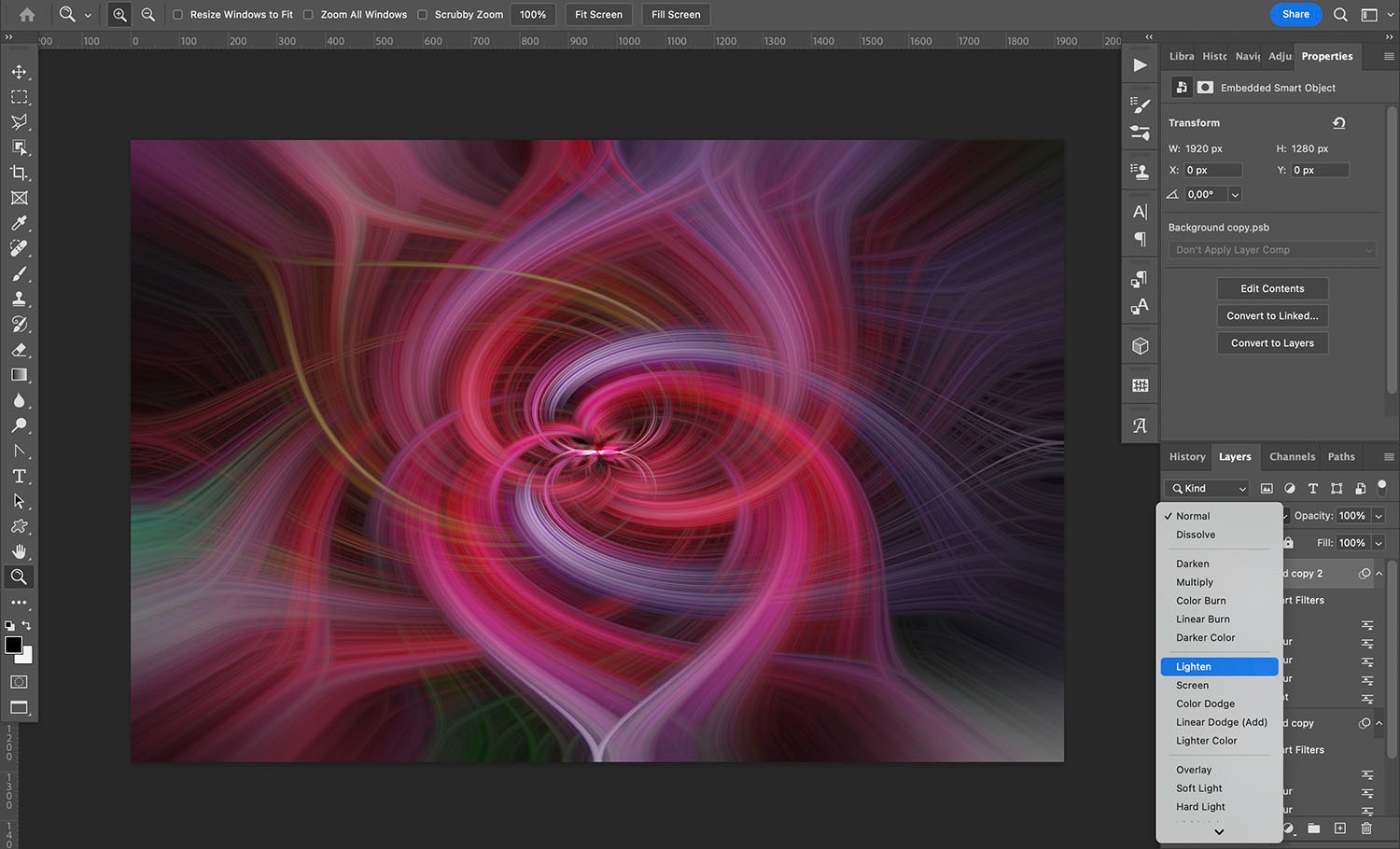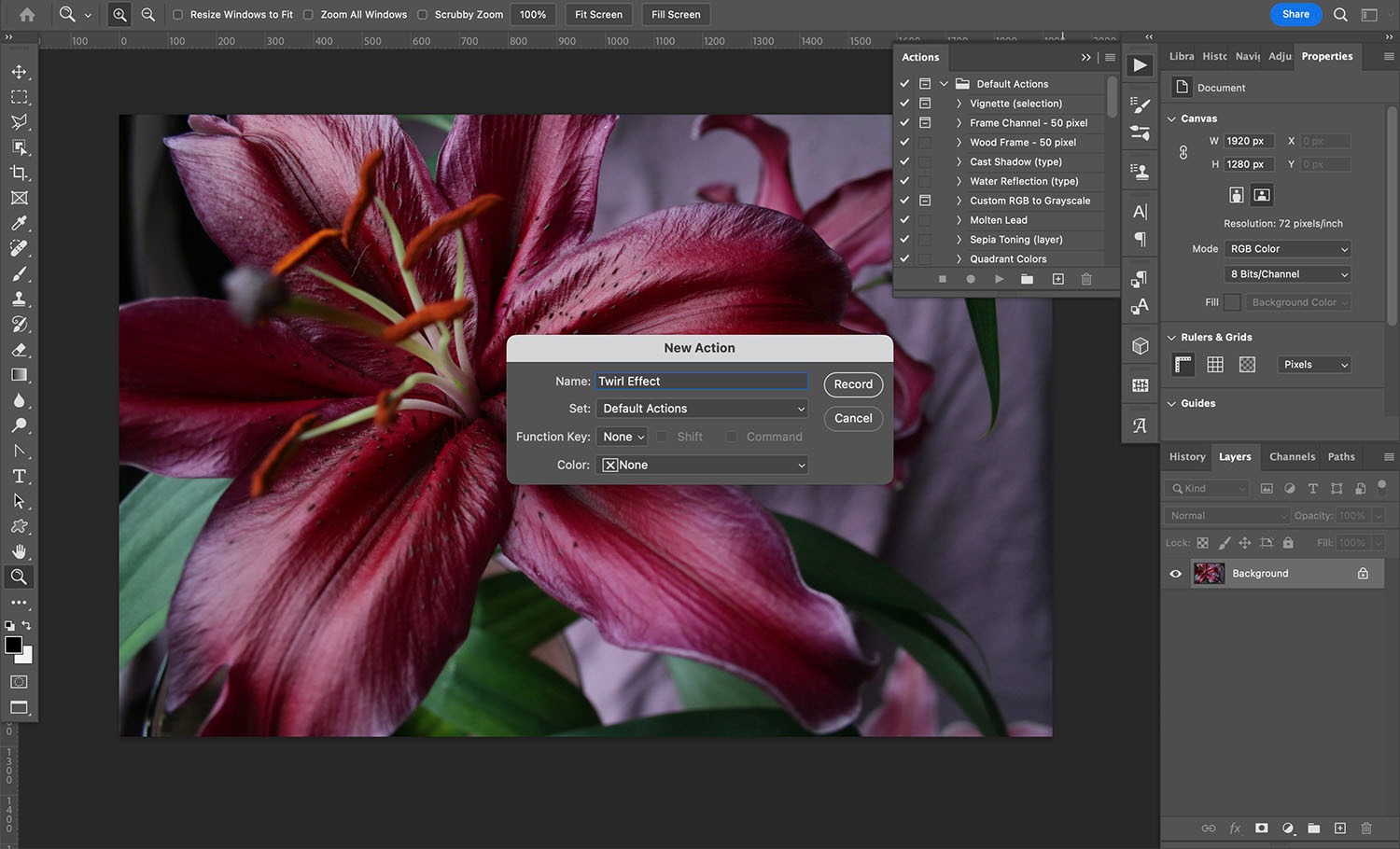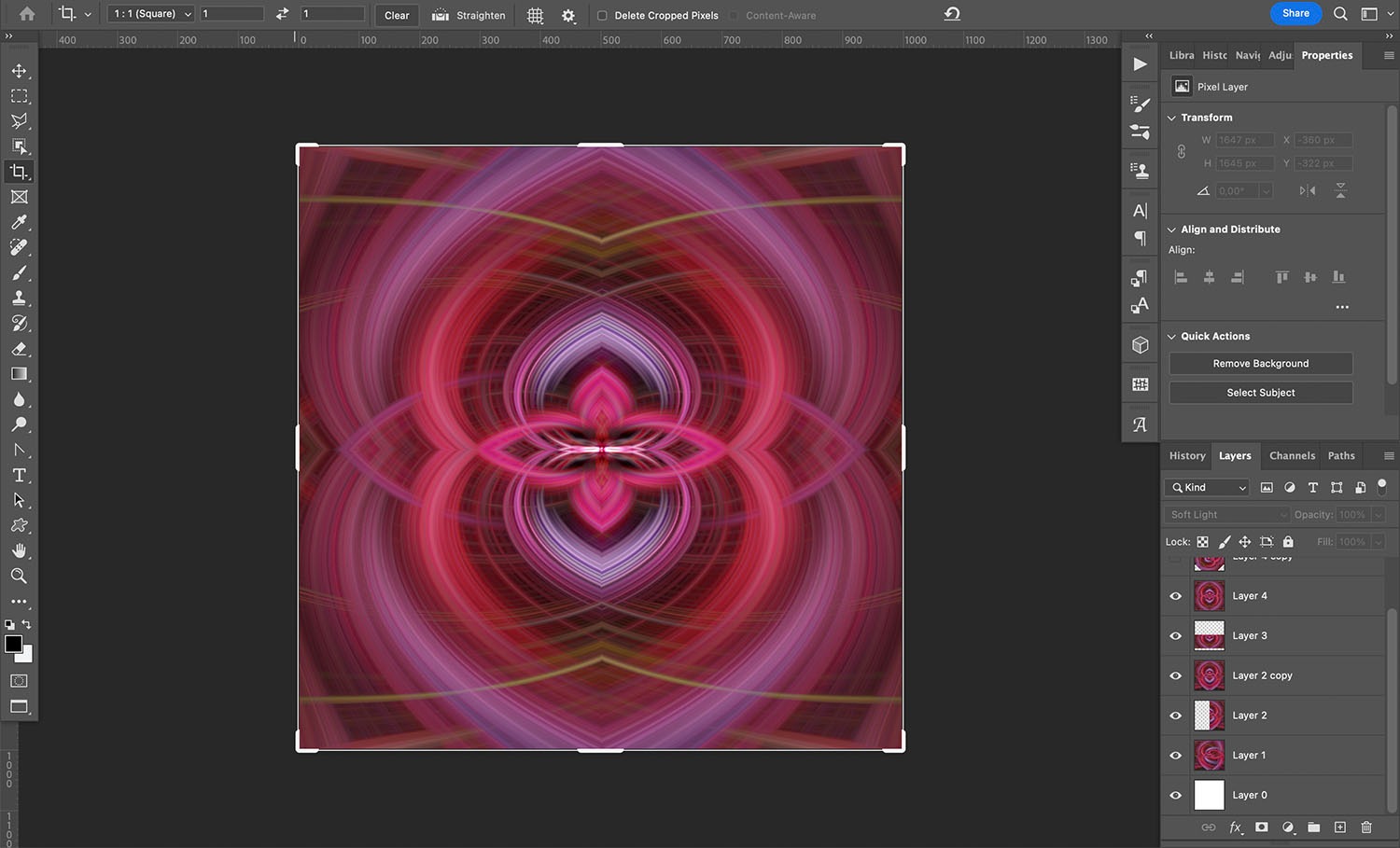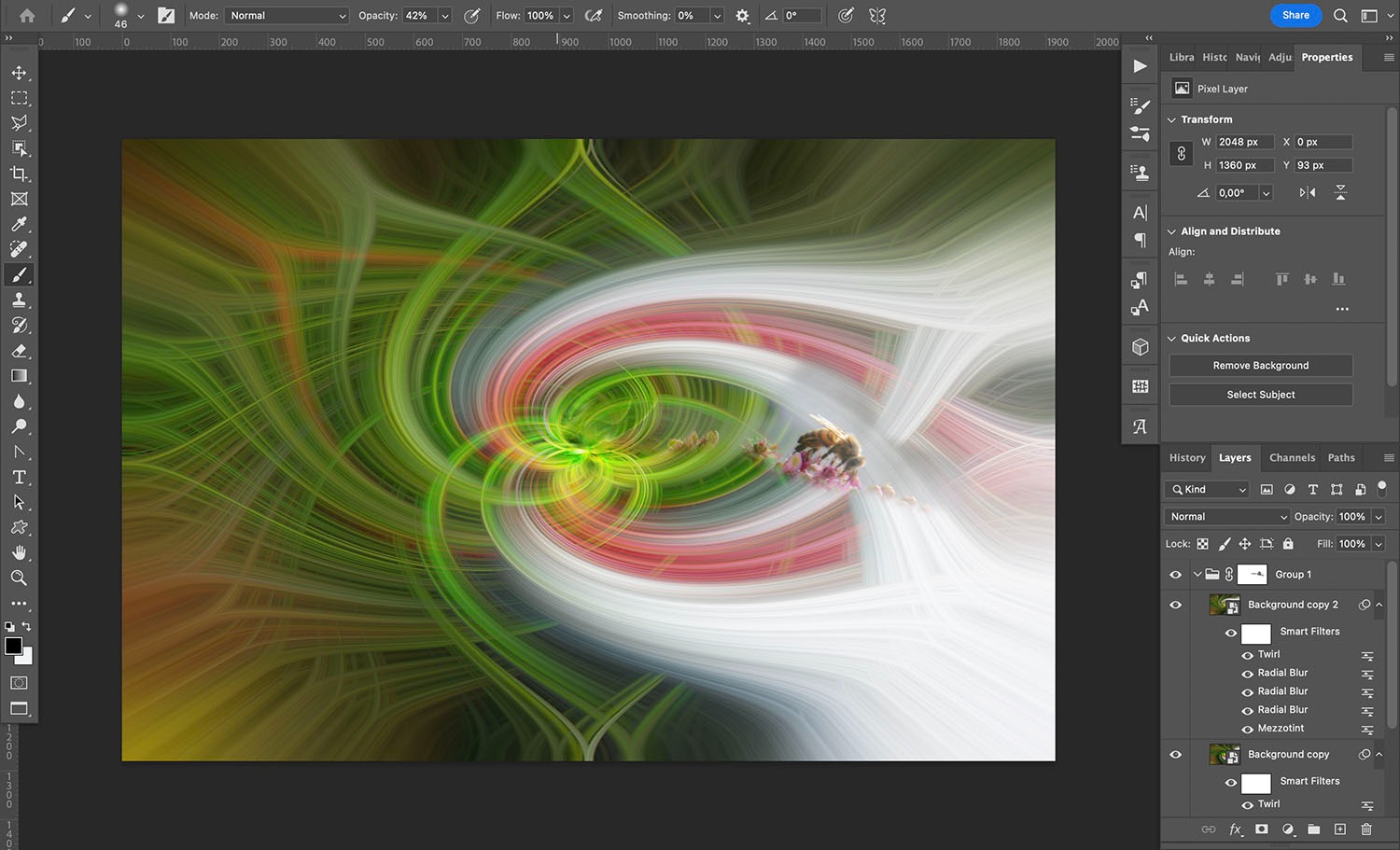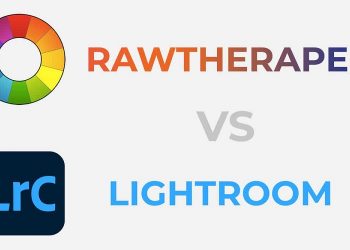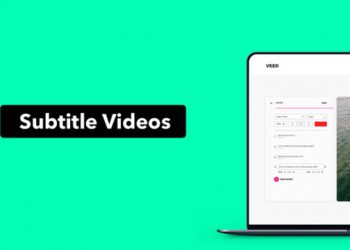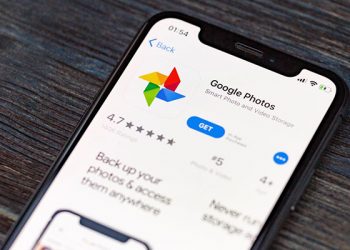Hiệu ứng xoắn ốc trong Photoshop là một thủ thuật chỉnh ảnh cực ngầu, có thể biến bức ảnh nhạt nhẽo của bạn thành tác phẩm nghệ ấn tượng. Xoắn ốc được sử dụng khá phổ biến trong nhiếp ảnh và được nhiều người yêu thích. Vậy hiệu ứng này cụ thể là gì và làm thế nào để có thể tạo ra nó? Cùng VJ360 tìm hiểu ngay trong bài viết dưới đây nhé!
Hiệu ứng xoắn ốc trong Photoshop là gì?
Hiệu ứng xoay ốc hay còn gọi là Twirl Effect. Đây là một kỹ thuật hậu kỳ kéo dài và xoay tròn một hình ảnh tạo nên hình ảnh mới lạ, độc đáo. Hiệu ứng này có thể được tạo ra bởi nhiều chương trình chỉnh sửa hình ảnh khác nhau, trong đó phổ biến nhất là Photoshop.
Qua quá trình chỉnh sửa, hình ảnh của bạn sẽ mất tất cả các chi tiết và hình ảnh tham chiếu. Để làm ra hiệu ứng này thì đầu tiên bạn phải biến bức ảnh của mình thành một khung cảnh trừu tượng được hình thành bởi các đường màu. Sau đó bạn làm cong các đường này để tạo hiệu ứng xoắn ốc.
Khi nào nên sử dụng hiệu ứng xoắn ốc?
Hiệu ứng xoắn ốc là một cách hay để có thể tạo ra được bức ảnh đầy mơ mộng, mang tính nghệ thuật cao chỉ từ một bức ảnh vô cùng đơn giản. Bạn nên sử dụng thủ thuật này khi bạn muốn sáng tạo tác phẩm kỹ thuật số. Mặc dù, hình ảnh sau khi chỉnh sửa không được trông tự nhiên nhưng bù lại trông khá ấn tượng một cách ngoạn mục.
Một trong những ưu điểm của kỹ thuật của kỹ thuật này là có thể sử dụng được cho hầu hết các bức ảnh. Bạn có thể sẽ có một vài bức ảnh trông đơn giản, không có gì đặc biệt. Sử dụng hiệu ứng xoắn ốc sẽ giúp bạn có thể biến chúng trở nên ấn tượng, thu hút người xem hơn.
Các bước tạo ra hiệu ứng xoắn ốc trong Photoshop
Bằng công cụ trong Photoshop, bạn có thể dễ dàng tạo ra hiệu ứng xoắn ốc cho riêng mình. Các bước thực hiện cụ thể như sau:
Bước 1: Chọn và mở ảnh muốn tạo hiệu ứng xoắn ốc
Bắt đầu mở ứng dụng Photoshop. Chọn một bức ảnh bất kì, không quan trọng chủ thể, bố cục, chúng đều có thể tạo ra được xoắn ốc. Và nếu bạn không biết chọn bức ảnh này thì có thể thử nghiệm tạo hiệu ứng này với tất cả các ảnh để chọn được bức hình với những đường xoắn ốc ưng ý nhất.
Bước 2: Chuẩn bị thêm một layer thứ 2
- Tiếp theo, để nhân đôi layer, tiến hành kéo con trỏ chuột vào dấu cộng ở cuối bảng điều khiển Layer hoặc chỉ cần chọn Layer>Duplicate Layer trong menu.
- Sau đó chuyển đổi lớp mới thành Smart Object. Bạn có thể nhấp chuột phải vào Layer và chọn Convert to Smart Object hoặc bạn có thể chọn Filter>Convert for Smart Filters.
Bằng cách đó, bạn có thể quay lại mỗi bộ lọc sau này và thực hiện lại các điều chỉnh mà không cần phải bắt đầu lại.
Bước 3: Thêm bộ lọc Mezzotint cho ảnh
Để tạo hiệu ứng xoắn ốc trong Photoshop, bạn cần thêm bộ lọc Mezzotint cho hình ảnh của mình. Các bước thực hiện:
Ở trong menu, chọn Filters>Pixelate>Mezzotint. Sau đó sẽ hiện ra một hộp thoại. Bên dưới cửa sổ xem trước của hộp thoại này, bạn có thể mở menu Type và chọn loại ưa thích của mình.
Tại thời điểm này, việc lựa chọn giữa các loại bộ lọc khác nhau sẽ không có nhiều ý nghĩa trừ khi bạn đã thực hiện hiệu ứng xoay vòng trước đó. Vì vậy, đừng lo lắng quá nhiều về nó. Bạn cũng có thể quay lại và thay đổi loại bộ lọc sau khi áp dụng các bộ lọc tiếp theo vì bạn đã chuyển layer thành Smart Object.
Bước 4: Thêm bộ lọc Radial Blur
Để thêm bộ lọc Radial Blur, bạn cần truy cập vào trong menu tùy chọn và chọn Filters>Blur>Radial Blur.
- Trong hộp thoại, thiết lập cài đặt Blur Method là Zoom.
- Ở mục Quality, bạn có thể chọn Draft để tăng tốc mọi thứ hoặc chọn Good hoặc Best để tệp có dung lượng không quá lớn.
- Tại thời điểm này, bạn vẫn phải áp dụng nhiều bộ lọc hơn nên việc giữ bản Draft là điều cần thiết.
- Ở mục Amount, bạn nên để là 100. Bạn cũng có thể thử nghiệm với các con số khác nhau để xem chúng ảnh hưởng như thế nào đến hiệu ứng cuối cùng.
- Sau đó thêm bộ lọc Radial Blur một lần nữa. Khi bạn mở Filters menu, bạn sẽ thấy bộ lọc cuối cùng bạn sử dụng ở trên. Vì vậy hãy tiếp tục bấm chọn nó.
Hộp thoại sẽ mở ra một lần nữa, bạn thêm các tính năng tương tự như trước. Bấm OK để hoàn thành.
Cuối cùng, áp dụng bộ lọc lần thứ ba nhưng hãy đảm bảo bạn thay đổi Quality thảnh Best
Bước 5: Thêm bộ lọc Twirl
Tại thời điểm này, ảnh của bạn trông khá trừu tượng, điều đó có nghĩa là đã đến lúc bắt đầu quá trình xoay vòng. Trong menu, chọn Filter>Distort>Twirl. Hộp thoại hiện lên.
Lúc này, tăng thanh Angle để thêm hiệu ứng xoắn ốc. Không có giá trị cố định nào phù hợp với mọi hình ảnh để tạo ra hiệu ứng xoắn ốc. Vì vậy, bạn cần di chuyển thanh trượt để xem xét mức độ xoắn ốc thay đổi ở từng giá trị. Khi nào bạn thấy ảnh có độ xoắn ốc phù hợp với mong muốn nhất thì nhấn OK, vậy là đã hoàn thành.
Cuối cùng, bạn cần tiếp tục nhân đôi layer vừa hoàn thành trên theo quy trình đã hướng dẫn ở Bước 2.
Bước 6: Sửa đổi lớp trùng lặp
Ở bước này bạn cần xác định lớp trùng lặp của bạn trong bảng điều khiển Layer. Lưu ý rằng lớp trùng lặp sẽ chứa tất cả các Smart Filters mà bạn đã từng sử dụng trước đó. Vì vậy, nhấp đúp vào bộ lọc Twirl để mở hộp thoại.
Tại đây, kéo thanh Angle sang trái cho đến khi bạn đạt đến số âm của số bạn đã chọn trước đó. Một mẹo cho bạn đảo ngược giá trị nhanh hơn đó là chỉ cần nhấp vào bên trong hộp giá trị và nhập dấu gạch nối trước số.
Bây giờ vòng xoắn sẽ đi theo hướng ngược lại với lớp đầu tiên. Nhấn OK để áp dụng nó.
Bước 7: Điều chỉnh chế độ hòa trộn lớp (layer blend mode)
Tại thời điểm này, ảnh của bạn nên có hai lớp, mỗi lớp có các đường xoắn đối diện nhau. Tuy nhiên, lớp trên cùng sẽ chặn hoàn toàn lớp bên dưới và hai lớp có sự tương tác với nhau.
Đơn giản chỉ cần mở chế độ hòa trộn Blend mode menu ở trong thanh Layers, sau đó chọn chế độ. Hãy thoải mái thử nghiệm các chế độ khác nhau để tạo ra các hiệu ứng khác nhau. Trong Photoshop CC, bạn có thể xem trước kết quả khi di chuột qua các tùy chọn hòa trộn khác nhau.
Vậy là bạn đã hoàn thành cách tạo ra hiệu ứng xoắn ốc trong Photoshop.
Bật mí mẹo giúp tạo ra hiệu ứng xoắn ốc đẹp hơn
Sau khi bạn có thể tạo hiệu ứng Twirl Effect đẹp mắt, hãy thử một số mẹo sau để cải thiện chỉnh sửa và nâng cao kỹ năng của mình nhé!
1. Tạo ra một hành động
Trong Photoshop, bạn có thể dễ dàng tạo ra hiệu ứng xoắn ốc. Tuy nhiên, làm thế nào để có thể tạo ra hiệu ứng này một cách nhanh chóng nhất, mang lại hiệu quả nhất? Vậy hãy thử áp dụng ngay quy trình chỉnh sửa dưới đây nhé!
- Đầu tiên, mở hình ảnh mà bạn muốn chỉnh sửa. Sau đó mở bảng Action. Ở phần dưới, bạn có thể tìm biểu tượng Plus – đó là nút New Action.
- Chọn tên và bắt đầu lưu. Sau đó làm theo các bước đã chia sẻ ở trên để tạo hiệu ứng xoắn ốc. Khi bạn đã hoàn tất, hãy bấm lưu lại.
- Lần tới nếu bạn muốn áp dụng hiệu ứng xoắn ốc cho một hình ảnh mới thì chỉ cần mở Action, sau đó Photoshop sẽ tự động làm theo tất cả các bước cho bạn.
2. Thêm hiệu ứng tạo ảnh phản chiếu
Hiệu ứng xoắn ốc rất đẹp, nhưng nếu bạn muốn sáng tạo hơn nữa, bạn có thể áp dụng hiệu ứng ảnh phản chiếu cho hình ảnh của mình.
Để làm điều này, bạn lật hình ảnh và đặt nó bên cạnh bản gốc. Bạn thậm chí có thể tạo nhiều bản sao khác nhau của hình ảnh, mỗi bản được xoay và cắt rồi trộn chúng lại với nhau. Không giới hạn bản sao tạo ra. Sau khi hoàn thành, hình ảnh sẽ cho bạn góc nhìn mới, ấn tượng và độc đáo hơn rất nhiều so với bức ảnh nhàm chán, tẻ nhạt ban đầu.
3. Sử dụng mask để làm lộ ra một phần ảnh gốc
Một ứng dụng khác của hiệu ứng Twirl Effect đó là kết hợp tệp xoắn ốc với một phần hình ảnh gốc. Khi này, bạn cần sử dụng lớp Mask để che và để lộ các phần khác nhau. Cách thực hiện:
Đảm bảo các layer trong ảnh đã được Group lại. Sau đó, bạn click vào nút Layer Mask. Bạn sẽ nhìn thấy một hình trống thu nhỏ xuất hiện kế bên tệp trên. Tại đây, bất cứ thứ gì bạn tô màu đen sẽ bị che đi, để lộ bất hình ảnh nằm bên dưới (trên lớp nền ban đầu).
Sử dụng Brush tool để tô đen trên mặt nạ lớp và để lộ ảnh chưa sửa đổi bên dưới. Và nếu bạn tô sai trong khi vẽ, đừng lo lắng; bạn luôn có thể chuyển sang Brush màu trắng và tô lên phần bị lỗi.
Xem thêm: Cách sử dụng photoshop online – Công cụ chỉnh ảnh miễn phí
Tổng kết
Với hướng dẫn cách tạo hiệu ứng xoắn ốc trong Photoshop trên bạn có thể chỉnh sửa những bức hình của mình trở nên ấn tượng và thú vị hơn. Hiệu ứng này có thể áp dụng cho hầu hết mọi hình ảnh, bất kể chất lượng ban đầu của nó. Do đó, bạn hãy thỏa sức sáng tạo để tạo ra những bức hình tuyệt vời nhất nhé!