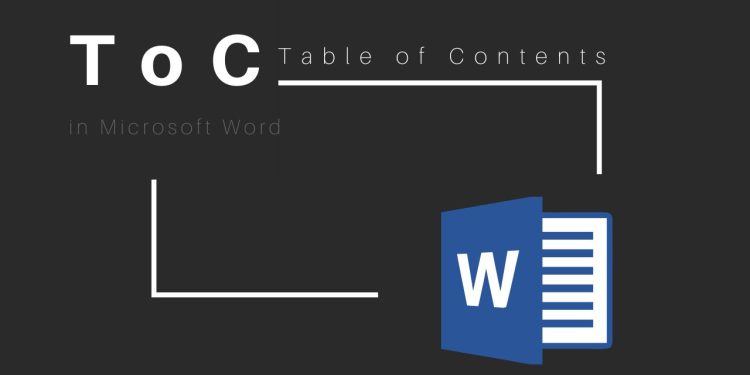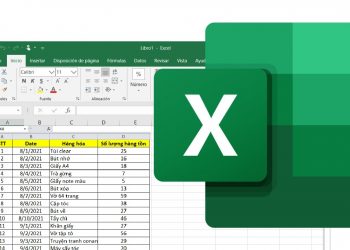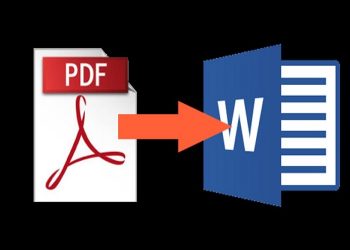Quá trình duyệt các tài liệu trên Word có thể là một công việc tẻ nhạt đối với một số người. Hãy tưởng tượng bạn đang làm việc với một tài liệu thực sự dài trong Microsoft Word, chẳng hạn như một bài báo học thuật hoặc một báo cáo lớn. Tùy thuộc vào dự án, độ dài tài liệu có thể dài hàng chục hoặc thậm chí hàng trăm trang! Khi một tài liệu lớn như vậy, có thể khó nhớ trang nào có thông tin gì. May mắn thay, Word cho phép bạn chèn mục lục, giúp bạn dễ dàng sắp xếp và điều hướng tài liệu của mình. Trong bài viết này, VJ360 sẽ hướng dẫn cách tạo mục lục trong Word 2007, 2010, 2013, 2016 cực dễ.
Cách tạo mục lục trong word tự động
Các bước tạo mục lục tự động
Trước khi chèn mục lục, bạn sẽ cần áp dụng các định dạng heading cho các trang trong tài liệu của mình, kiểu này sau đó sẽ được Word sử dụng để tự tạo bảng.
Bước 1: Chuyển đến từng trang trong tài liệu của bạn và triển khai kiểu tiêu đề cho tiêu đề qua Home => Styles.
Bạn cũng có thể chọn áp dụng các tiêu đề phụ cung cấp thêm ngữ cảnh cho một trang nhất định. Heading 1, Heading 2, and Heading 3 là những lựa chọn bạn có thể sử dụng để định dạng đầu đề nhằm điền vào Automatic Table, đây là cách đơn giản nhất để tạo mục lục.
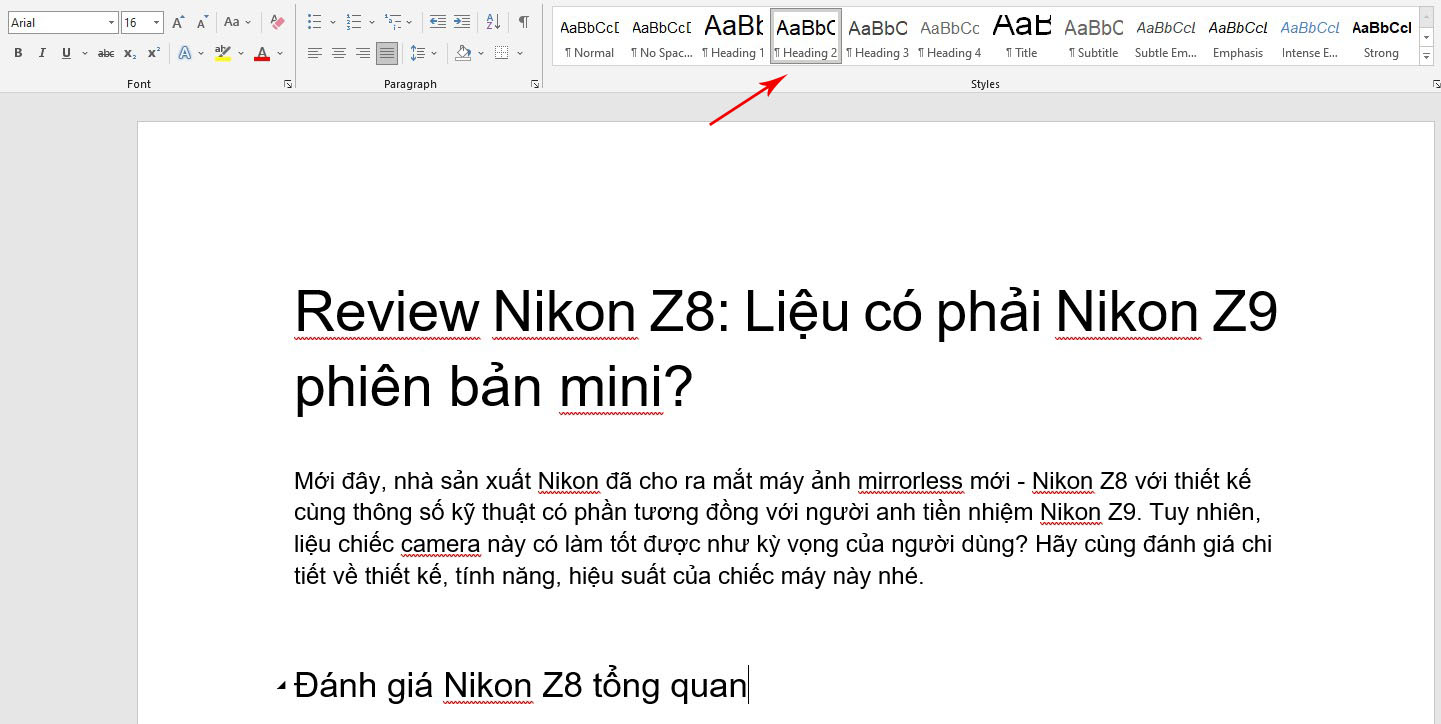
Khi bạn áp dụng kiểu đầu đề, bạn đang nói với Word rằng bạn đã bắt đầu một phần mới của tài liệu. Khi bạn chèn mục lục sẽ tạo một phần cho mỗi tiêu đề. Trong mục lục ở trên, mỗi chương sử dụng một kiểu tiêu đề, vì vậy có bốn phần. Để áp dụng kiểu đầu đề, hãy chọn văn bản bạn muốn định dạng, sau đó chọn đầu đề mong muốn trong nhóm Style trên tab Home.
Bước 2: Bây giờ sử dụng con trỏ và nhấp vào khu vực bạn muốn chèn mục lục. Trang đầu tiên thường là vị trí thích hợp. Nhấp vào tab Reference và chọn nút Table of Contents.
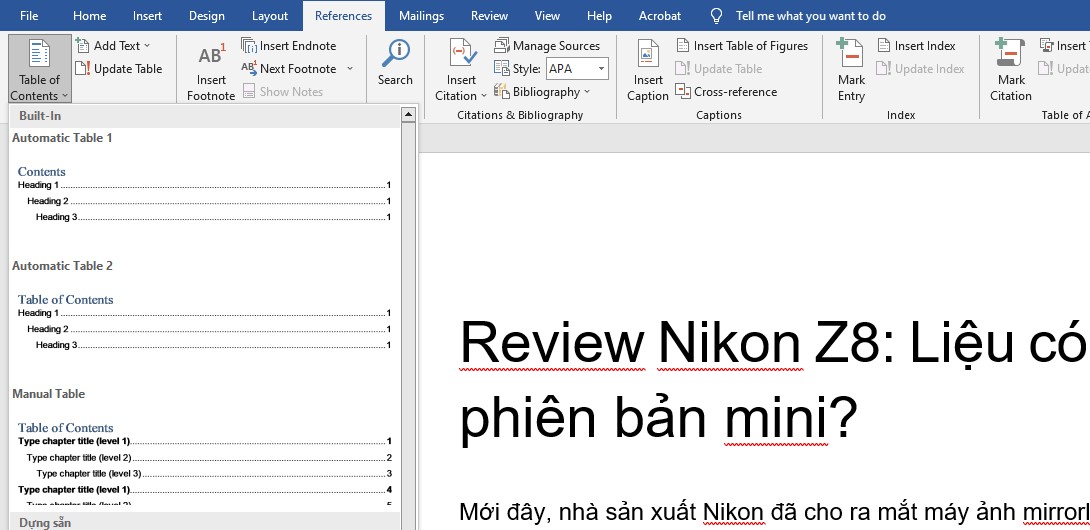
Bước 3: Chọn Automatic Table 1 (Contents) hoặc Automatic Table 2 (Table of Contents), chỉ được phân biệt bằng tiêu đề mà mỗi cài đặt sẽ áp dụng. Giờ đây, Microsoft Word sẽ dựa vào các đầu đề được áp dụng ở bước 1 để tạo mục lục, bao gồm bất kỳ văn bản nào mà Heading 1, Heading 2 hoặc Heading 3 được áp dụng, cũng như số trang liên quan.
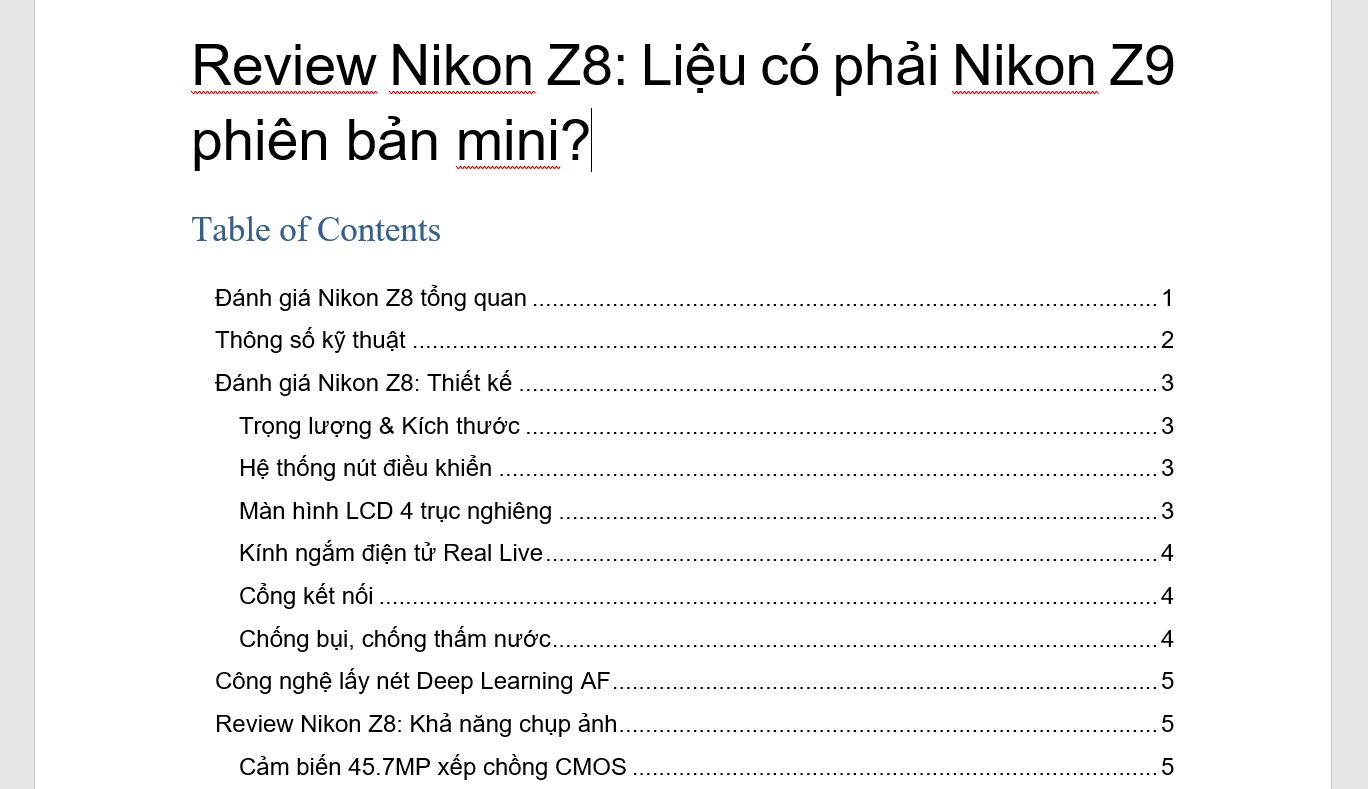
Update cho mục lục tự động
Bước 1: Chọn Catalog. Nhấp vào tab Reference và chọn Update Table.
Bước 2: Chọn một trong các mục sau:
- Cập nhật số trang: Tùy chọn này không cập nhật bất kỳ thay đổi nào được thực hiện đối với tiêu đề, mà chỉ thay đổi số trang.
- Cập nhật toàn bộ bảng: Điều này sẽ cập nhật bảng với bất kỳ văn bản dựa trên tiêu đề nào đã được sửa đổi cũng như thay đổi số trang.
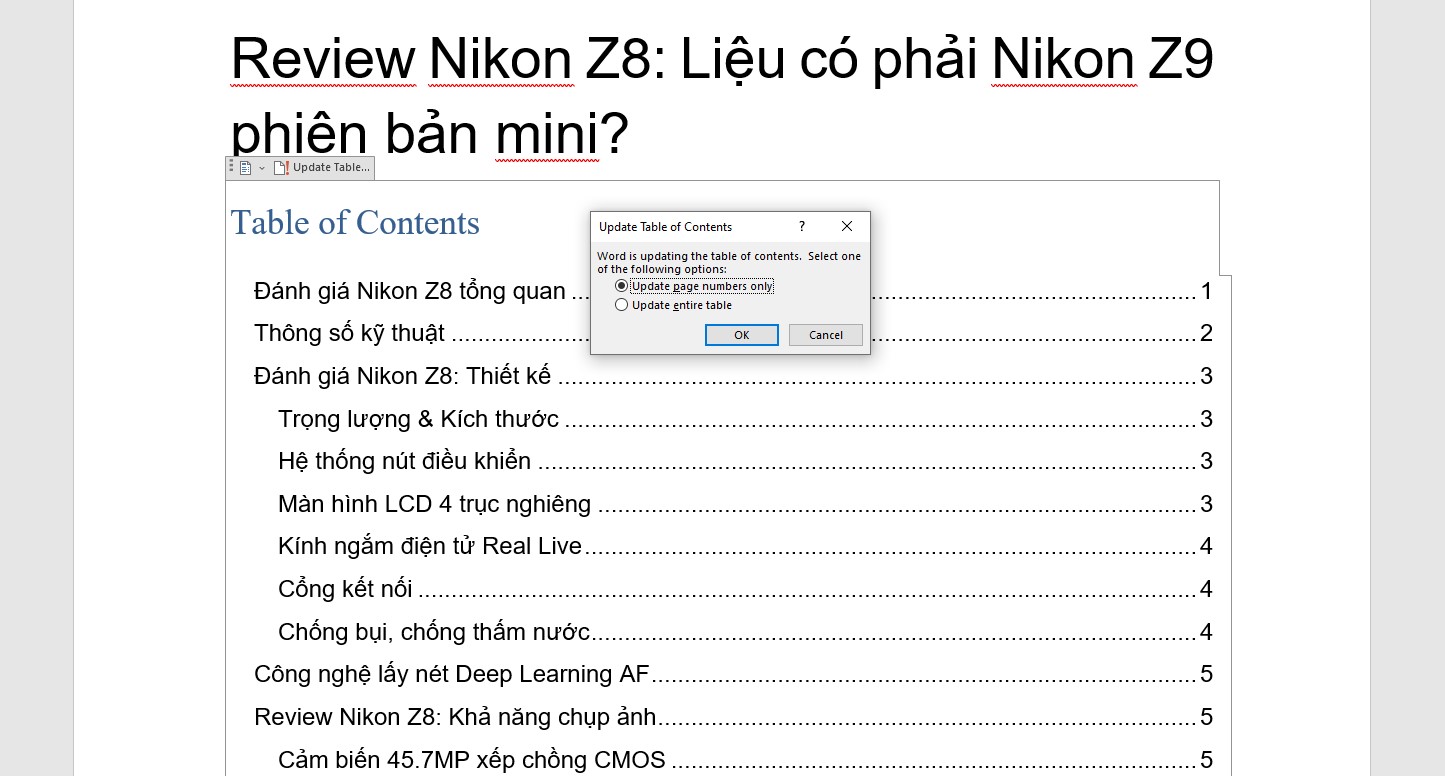
Tùy chỉnh mục lục
Nếu cảm thấy không hài lòng với giao diện của mục lục với những các mẫu hiện có, bạn cũng có thể tùy chỉnh theo ý muốn một cách dễ dàng.
Bước 1: Nhấp vào bảng của bạn. Chọn tab References, chọn Table of Contents và nhấp vào Custom Table of Contents.
Bước 2: Trong cửa sổ phụ, bạn có thể thực hiện nhiều điều chỉnh khác nhau cho bảng mục lục, bao gồm số lượng cấp độ hiển thị, xóa số trang và thay đổi căn chỉnh. Bạn cũng có thể mở nút Options để tùy chỉnh thêm. Nhấp vào OK khi bạn hoàn tất.
Bước 3: Nếu bạn muốn áp dụng các định dạng khác chẳng hạn như thay đổi giao diện của văn bản trong bảng, chỉ cần làm nổi bật những gì bạn muốn thay đổi trong bảng và sửa đổi kích thước, màu sắc, kiểu dáng… có thể thay đổi thông qua các tùy chọn trong tab Home.
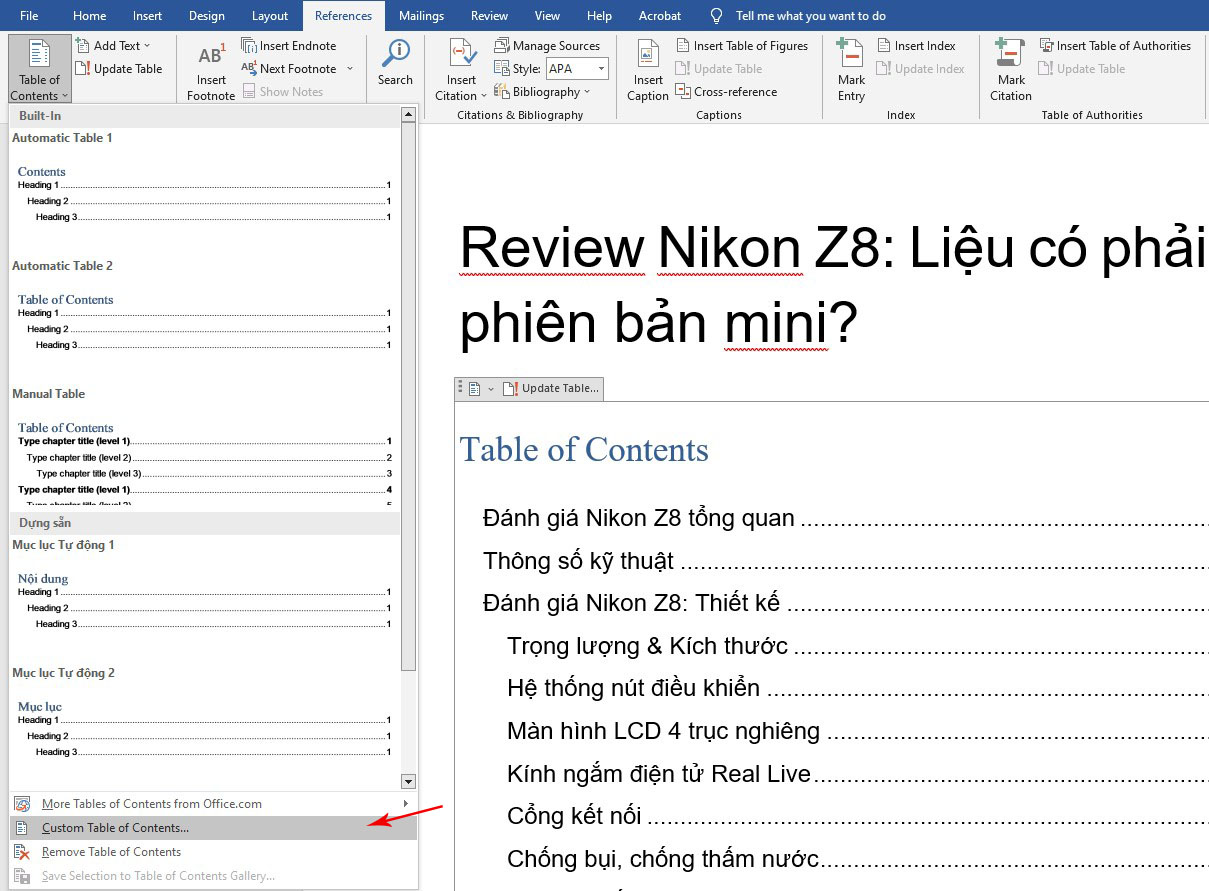
Cách tạo mục lục trong word thủ công
Nếu cấu trúc tài liệu của bạn khó khăn cho việc điền Mục lục tự động. Do đó, bạn có thể chọn chèn bảng thủ công để thay thế.
Bước 1: Click References, chọn Table of Contents, chọn Manual Table. Như tên gọi, bạn sẽ được yêu cầu thực hiện tất cả các chỉnh sửa cần thiết, chẳng hạn như số trang. Tuy nhiên, với phương pháp tạo mục lục thủ công này, người dùng không thể được cập nhật tự động. Bạn sẽ cần tự mình nhập tất cả các chi tiết có liên quan.
Bước 2: Để tùy chỉnh thêm bảng mục lục thủ công, hãy nhấp vào mục lục bạn đã tạo. Nhấp vào Custom Table of Contents trong menu Table of Contents.
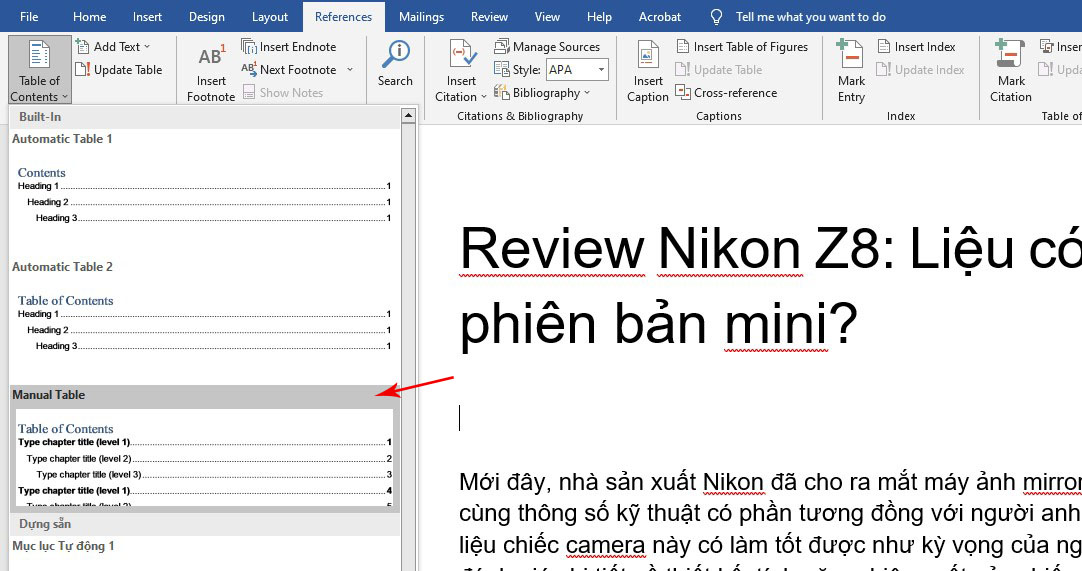
Cách xóa bảng mục lục trong word
Nhấp vào chính bảng mục lục bạn đã tạo, sau đó chọn menu Table of Contents và chọn tùy chọn Remove Table of Contents.
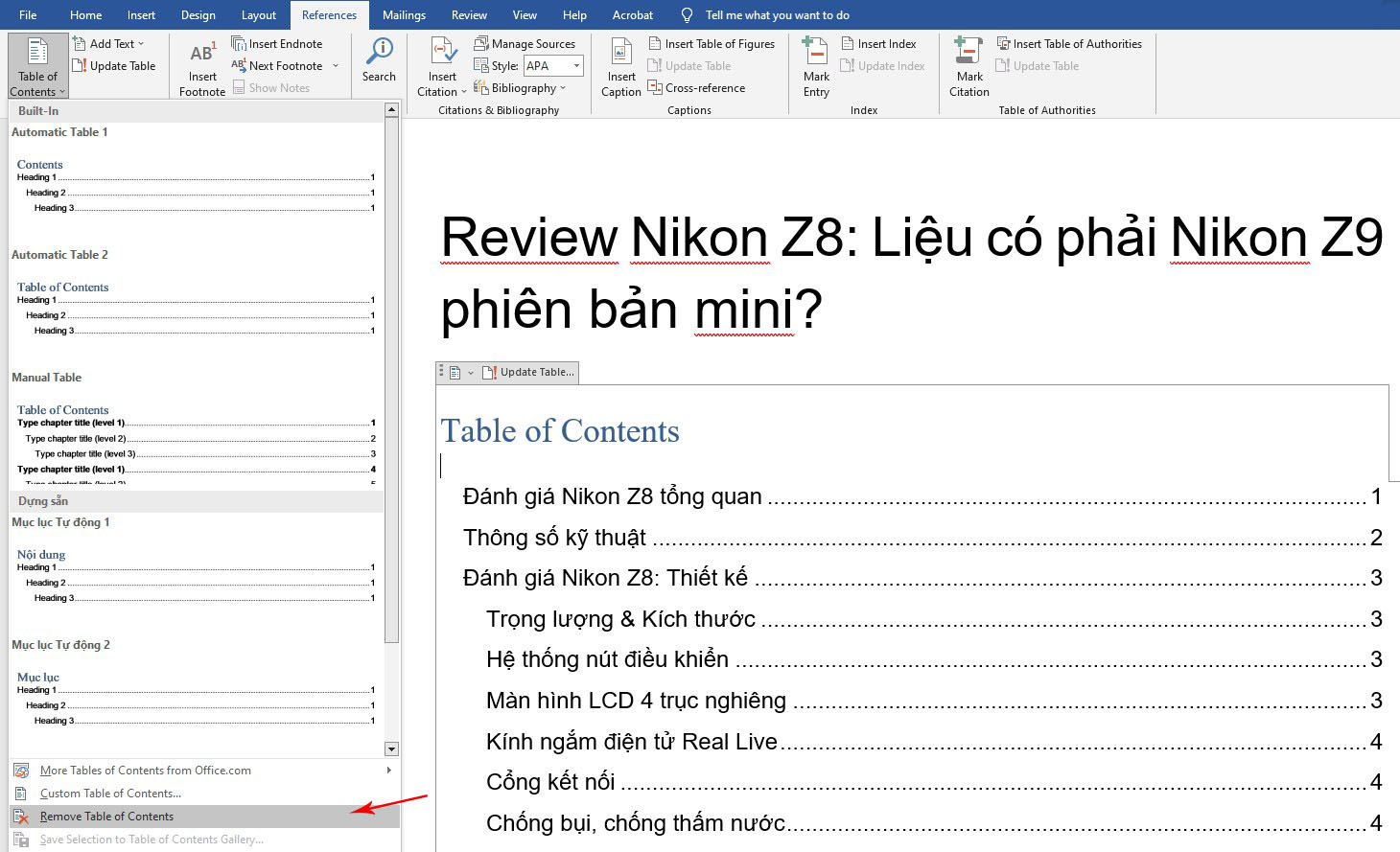
Hy vọng, qua bài viết này bạn đã biết cách tạo mục lục trong word cũng như các thao tác điều chỉnh bảng mục lục.