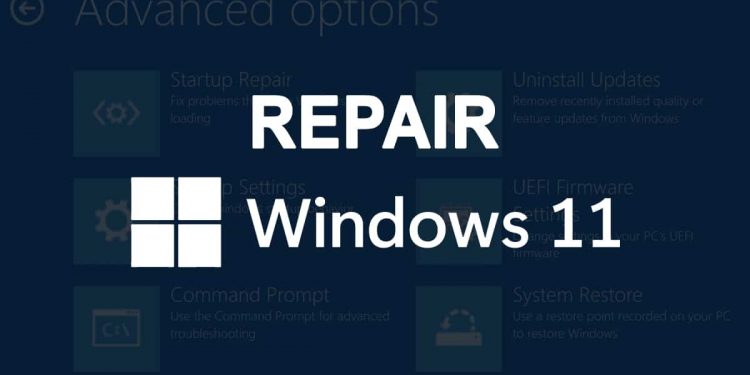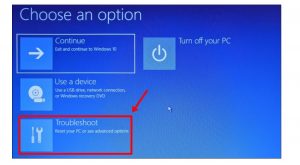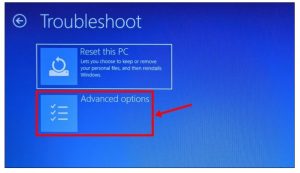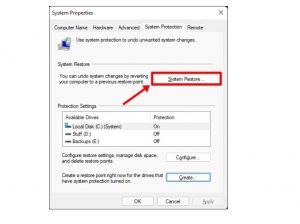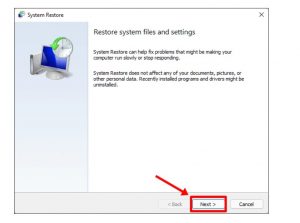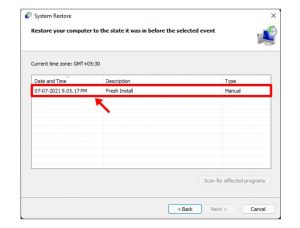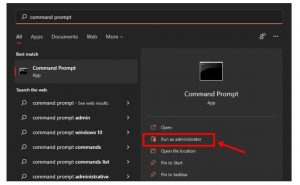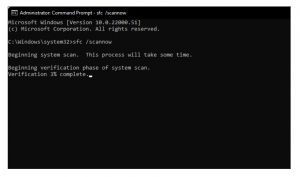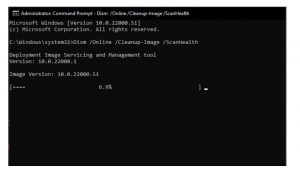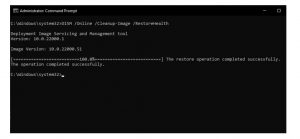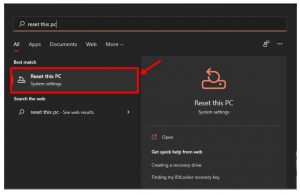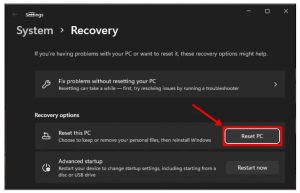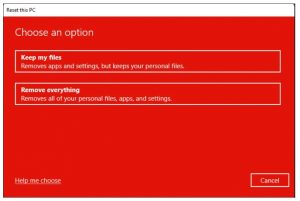Trong quá trình sử dụng, việc PC của bạn chạy Windows 11 và gặp phải sự cố nào đó là điều khá bình thường. Người dùng có thể nhanh chóng khắc phục những lỗi thông dụng như treo máy, máy tải chậm, lỗi màn hình xanh hoặc máy báo lỗi không thể chạy Win 11 bằng phương pháp Repair Windows 11. Hãy cùng VJ360.vn khám phá các cách sửa lỗi win đơn giản, dễ thực hiện trong nội dung bài viết dưới đây.
Repair Windows 11 bằng Windows Startup Repair
Đây phương pháp hiệu quả có thể khắc phục hầu hết các lỗi win mà người dùng gặp phải khi khởi động máy. Để chạy trình sửa lỗi Windows Startup, hãy làm theo các bước được như sau:
Bước 1: Tắt hoàn toàn máy tính.
Bước 2: Nhấn nút khởi động để mở lại máy. Trong quá trình máy đang chạy, hãy nhấn nút F11 để đưa máy vào chế độ Advanced Startup.
Bước 3: Tại giao diện Advanced Startup, chọn Troubleshoot.
Bước 4: Sau đó chọn Advanced Options và chọn mục Startup Repair để khởi chạy Windows Startup Repair.
Sau khi hoàn tất các thao tác, Windows Startup Repair sẽ bắt đầu phân tích và khắc phục lỗi PC của bạn.Nhưng người dùng cần lưu ý rằng, phương pháp repair windows 11 này chỉ thích hợp sử dụng khi bạn gặp lỗi trong quá trình khởi động máy tính.
Repair win 11 thông qua System Restore
Một cách khác để sửa lỗi win 11 đó là phương pháp thông qua System Restore. Sử dụng System Restore, bạn có thể đưa máy về lại thời điểm còn hoạt động bình thường. Tuy nhiên, để thực hiện phương pháp này, người dùng cần khởi tạo điểm khôi phục trước đó. Bạn có thể thực hiện chi tiết theo các bước hướng dẫn như sau:
Bước 1: Tắt hoàn toàn máy tính. Nhấn nút khởi động để mở lại máy. Trong quá trình máy đang chạy, hãy nhấn nút F11 để đưa máy vào chế độ Advanced Startup.
Bước 2: Chọn Troubleshoot, tiếp tục chọn Advanced Options.
Bước 3: Chọn System Restore, khí đó máy tính của bạn sẽ được khởi động lại.
Người dùng sẽ được yêu cầu chọn tài khoản đăng nhập máy và cần xác minh mật khẩu truy cập máy.
Bước 4: Chọn thời điểm khôi phục máy (thời điểm khi máy vẫn hoạt động bình thường). Sau khi chọn xong, nhấn “Scan for the affected program”. Thao tác này giúp bạn biết được những chương trình nào sẽ được thêm vào hệ thống và những chương trình nào sẽ bị xóa.
Bước 5: Chọn Next và thực hiện theo hướng dẫn trên màn hình để khôi phục lại, repair windows 11 của bạn.
Sửa lỗi Win 11 bằng SFC Scan
Phương pháp SFC Scan sẽ giúp bạn quét SFC để kiểm tra và phát hiện các tệp bị lỗi. Sau đó tiến hành repair windows nhanh chóng. Người dùng có thể thực hiện quét SFC giúp repair windows 11 bằng cách truy cập vào chế độ an toàn trên PC của mình.
Bước 1: Tắt hoàn toàn máy tính. Nhấn nút khởi động để mở lại máy. Trong quá trình máy đang chạy, hãy nhấn nút F11 để đưa máy vào chế độ Advanced Startup.
Bước 2: Chọn Troubleshoot, tiếp tục chọn Advanced Options.
Bước 3: Tại cửa sổ tùy chọn của Advanced Options, chọn Startup Settings. Sau đó nhấn “Restart” để khởi động lại máy tính. Khi PC khởi động lại, bạn sẽ thấy danh sách các tùy chọn trong đó bao gồm tùy chọn đưa máy vào chế độ độ Safe Mode.
Bước 4: Khi máy tính đã ở chế độ Safe Mode, chọn Start Menu. Ở ô tìm kiếm, nhập “command prompt”. Sau đó chọn mở “command prompt as administrator”.
Bước 5: Tại cửa sổ Command Prompt, nhập “sfc /scannow” và nhấn Enter để thực hiện quét SFC Scan. Máy tính sau đó sẽ tự động khắc phục lỗi Win 11.
Fix lỗi Windows 11 bằng DISM
DISM là một phương pháp mã lệnh khác mạnh hơn so với SFC. DISM có thể hoạt động với nhiều loại hình ảnh trên Windows 11 ở cả định dạng .wim và .esd, quản lý trình điều khiển trước khi chuyển sang PC và nhiều công năng hơn thế nữa.
Bước 1: Chọn Start Menu và mở Command Prompt as administrator
Bước 2: Nhập dòng lệnh dưới đây để quét cài đặt Windows 11, tìm lỗi. Sau đó nhấn Enter.
Sau khi hoàn tất quá trình quét, máy tính sẽ hiện thông báo lỗi (nếu có).
Bước 3: Tiếp tục chạy lệnh “Dism /Online /Cleanup-Image /CheckHealth” để xem có phát hiện được bất kỳ sự cố nào không và mức độ có thể sửa chữa được.
Bước 4: Nếu DISM báo cáo có sự cố xảy ra với PC, nhập lệnh “DISM /Online /Cleanup-Image /RestoreHealth” và nhấn Enter.

Repair Windows 11 bằng cách reset máy
Nếu các cách phía trên đều không mang lại hiệu quả, người dùng hãy tiến hành reset lại máy tính của mình. Khi reset, máy tính sẽ tự động xóa đi những dữ liệu cũ nên hãy backup lại những dữ liệu quan trọng trước khi bạn thực hiện phương pháp này.
Bước 1: Tại ô tìm kiếm Start Menu, nhập “reset this PC”. Chọn kết quả tính năng Reset this PC trả về như hình dưới đây.
Bước 2: Sau khi mở Reset this PC, chọn System và chọn Recovery.
Bước 3: Tại mục Recovery options, chọn Reset PC. Một cửa sổ mới sẽ hiện ra đề nghị bạn chọn 1 trong 2 hình thức:
- Reset máy và giữ lại dữ liệu quan trọng cá nhân
- Reset toàn bộ máy bao gồm dữ liệu cá nhân, ứng dụng, cài đặt
Sau khi lựa chọn, máy tính sẽ ngay lập tức reset và khởi động lại. Hãy đợi cho quá trình repair windows 11 hoàn tất và bạn có thể sử dụng máy như bình thường.
Trên đây là tổng hợp những cách Repair Windows 11 – Sửa lỗi win 11 hiệu quả trong quá trình khởi động, sử dụng máy. Chúc các bạn thực hiện thành công. Và đừng quên truy cập vào website VJ360.vn để đón đọc thêm nhiều tin tức về công nghệ, nhiếp ảnh thú vị và hữu ích khác mỗi ngày.