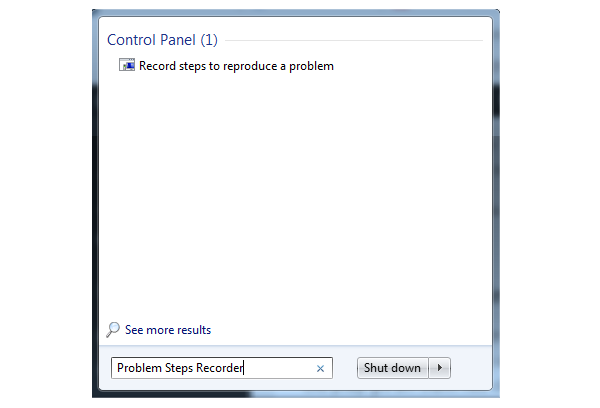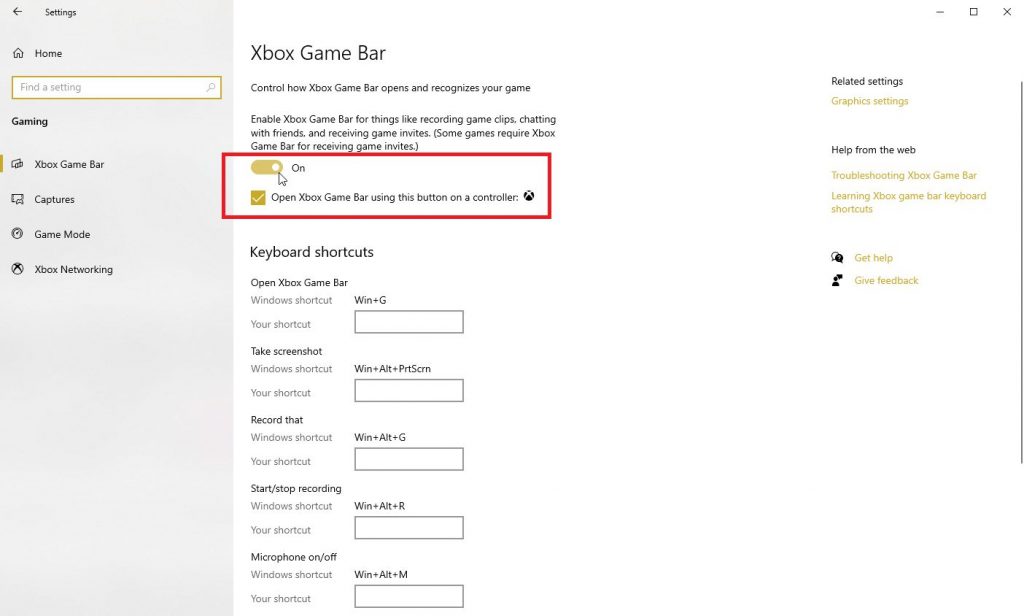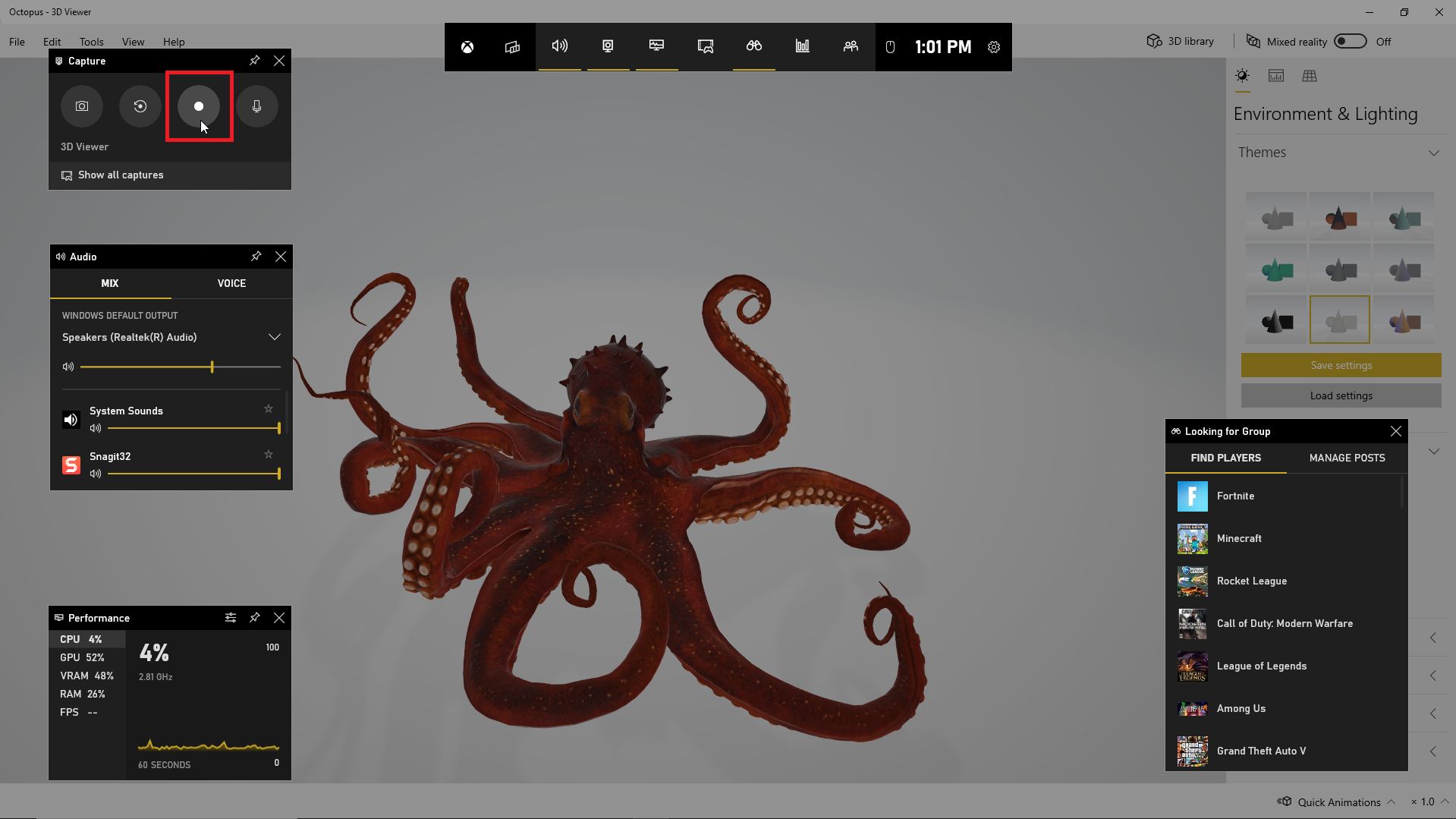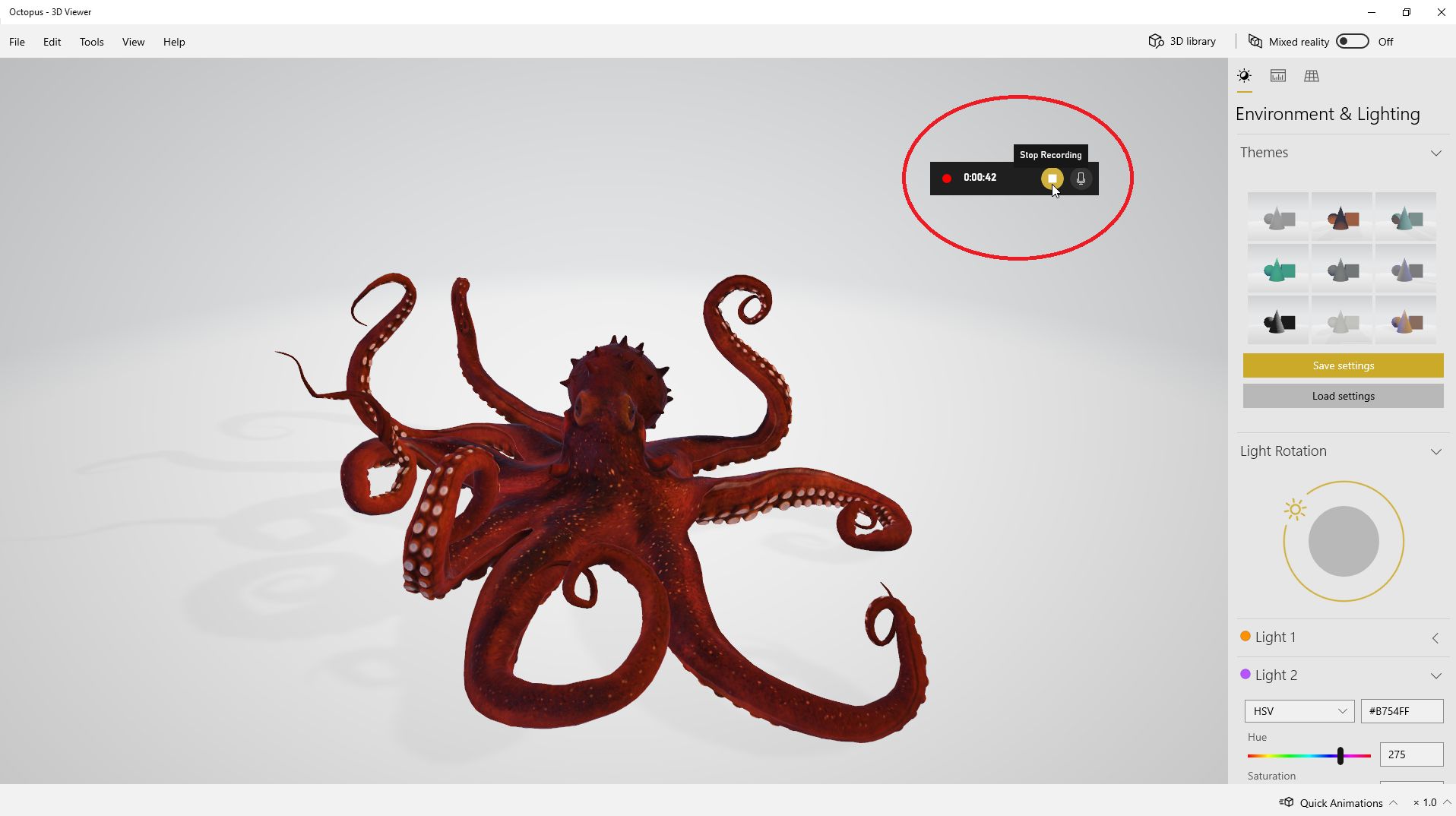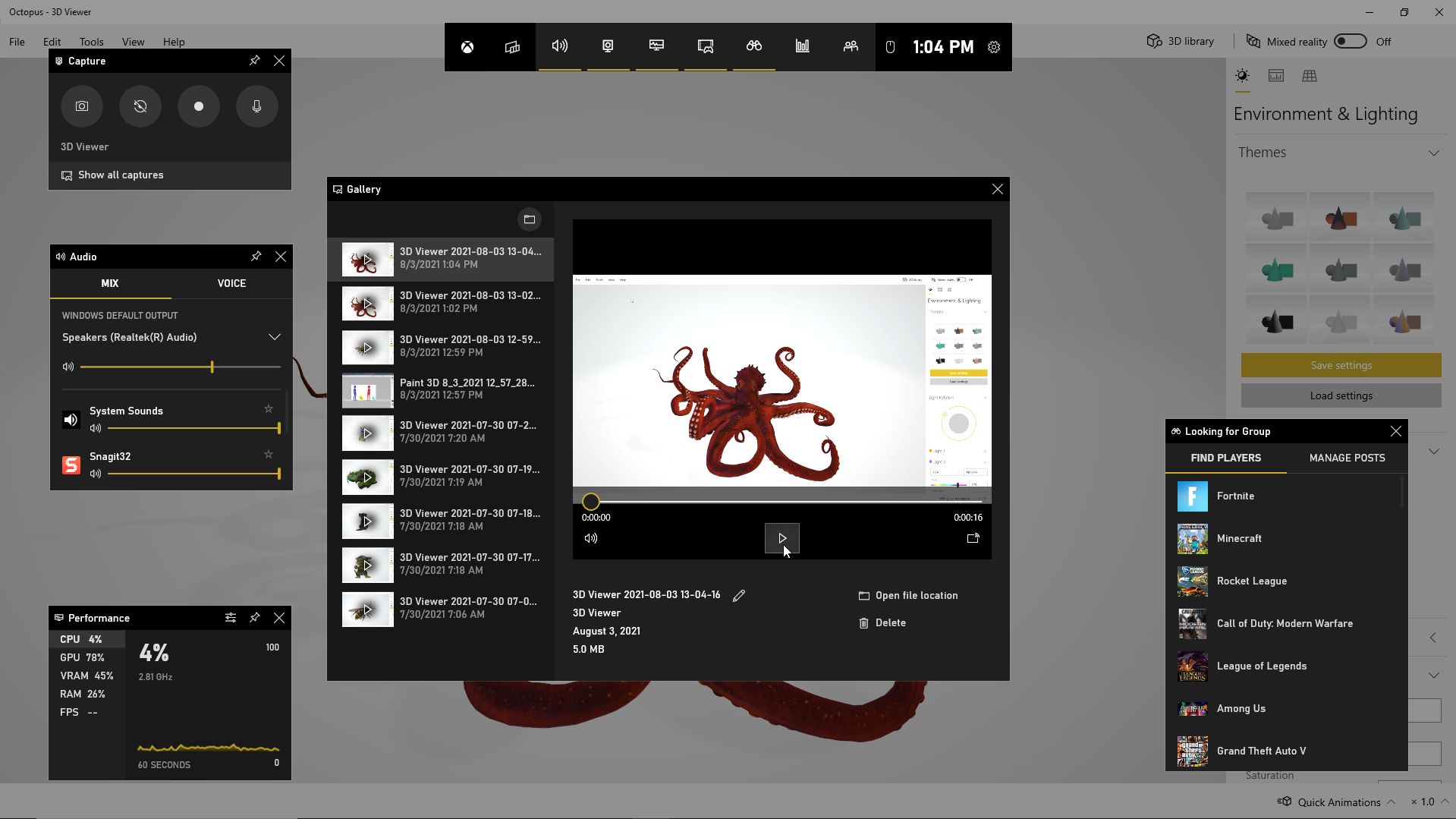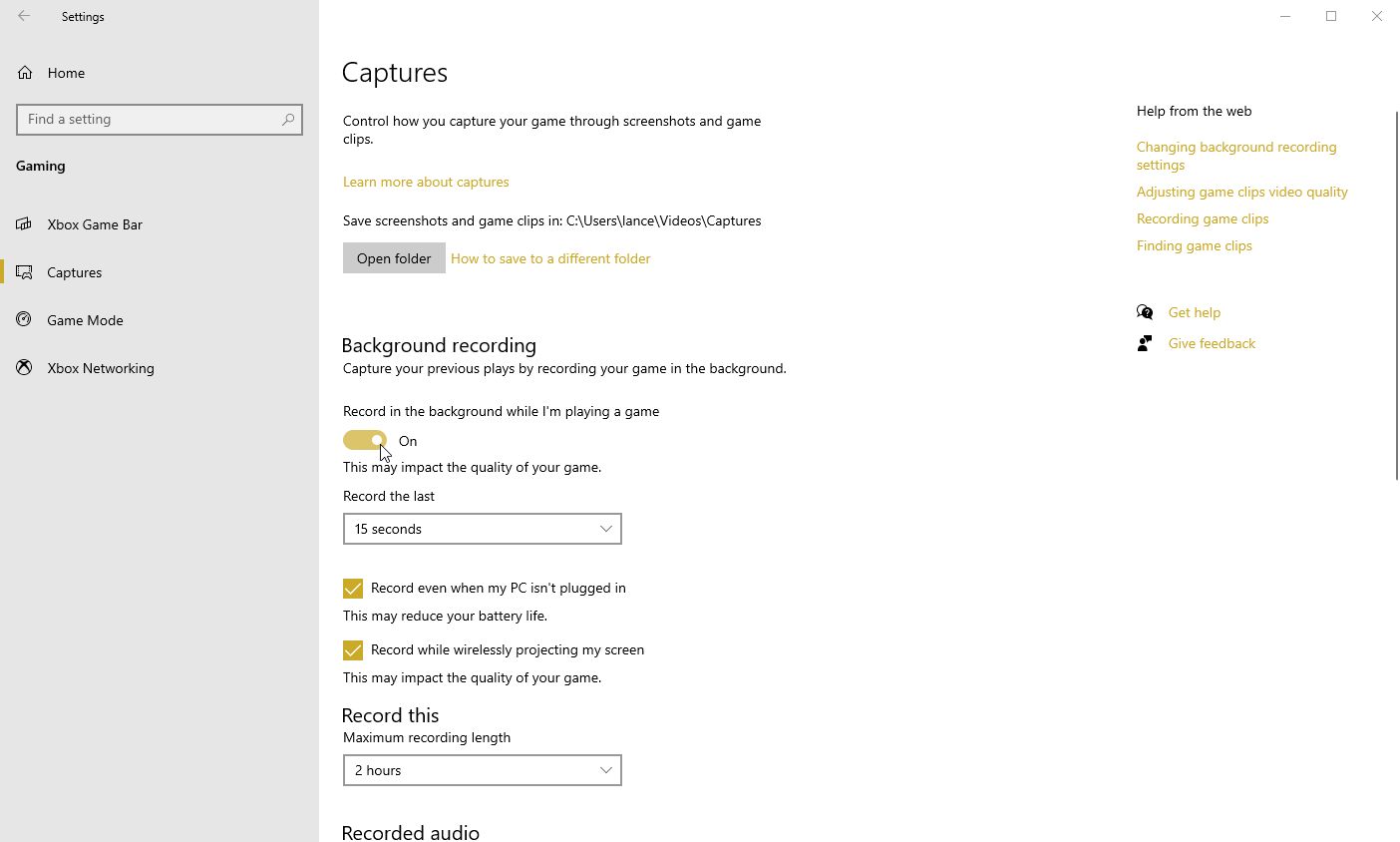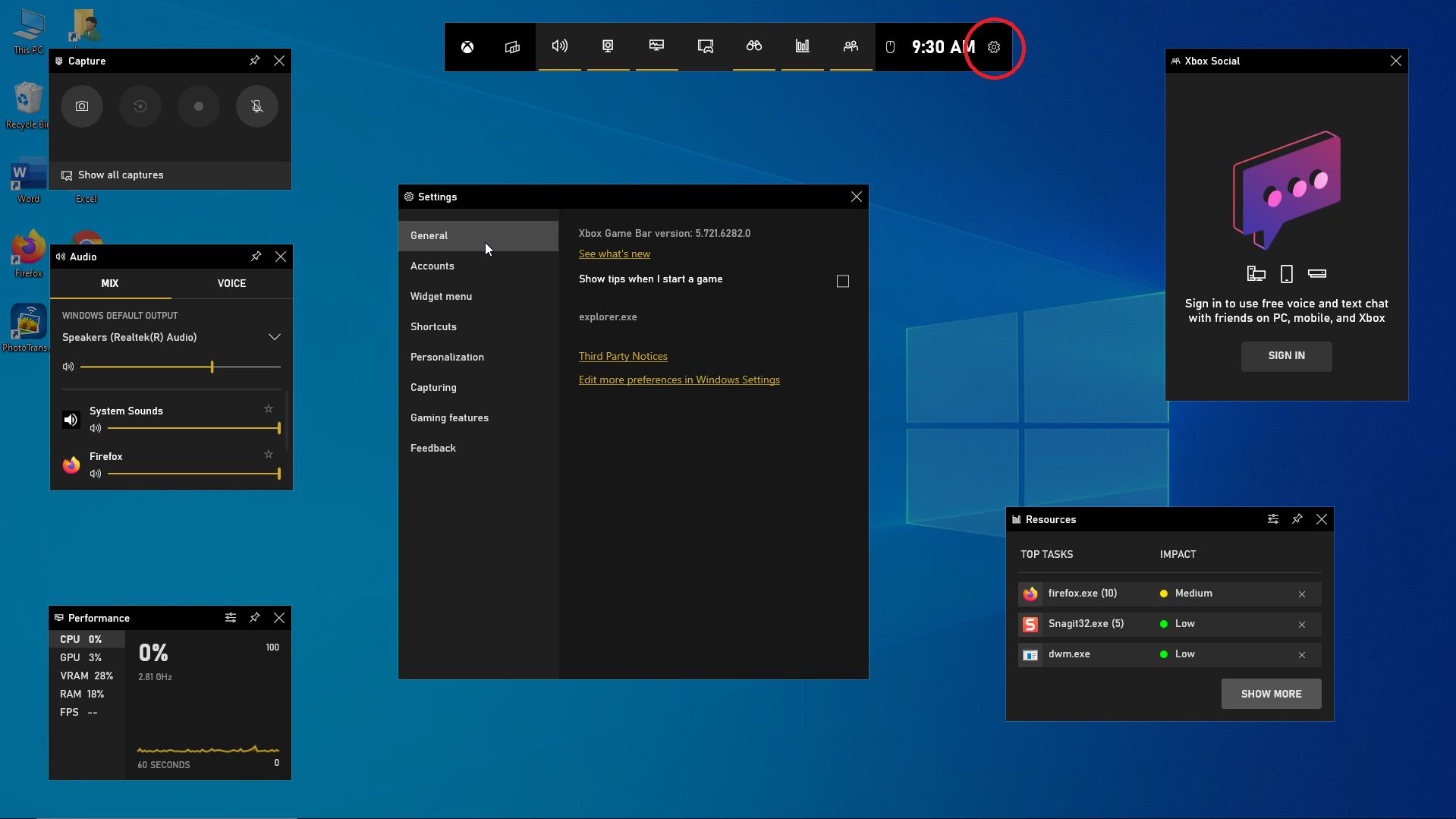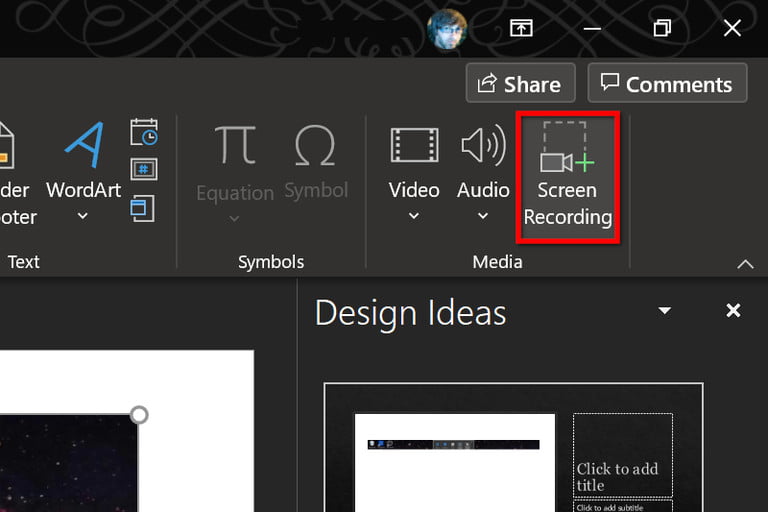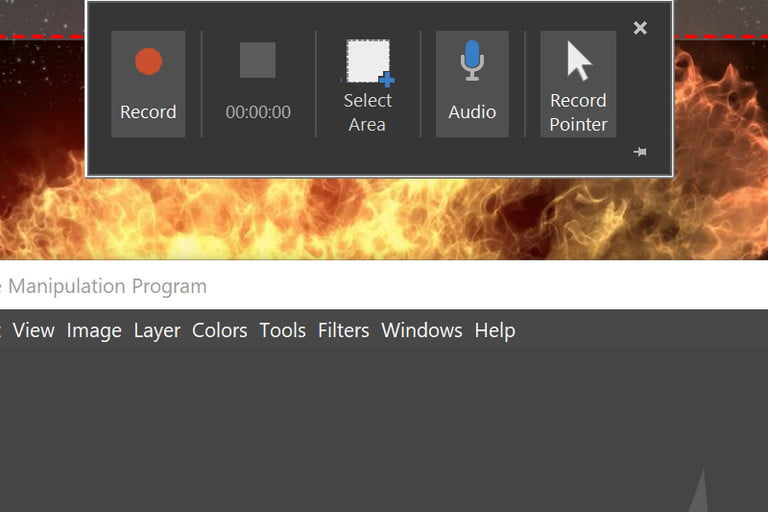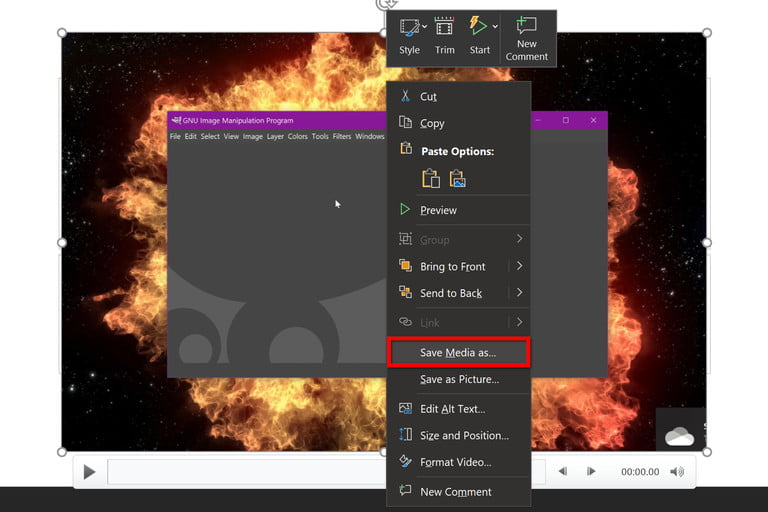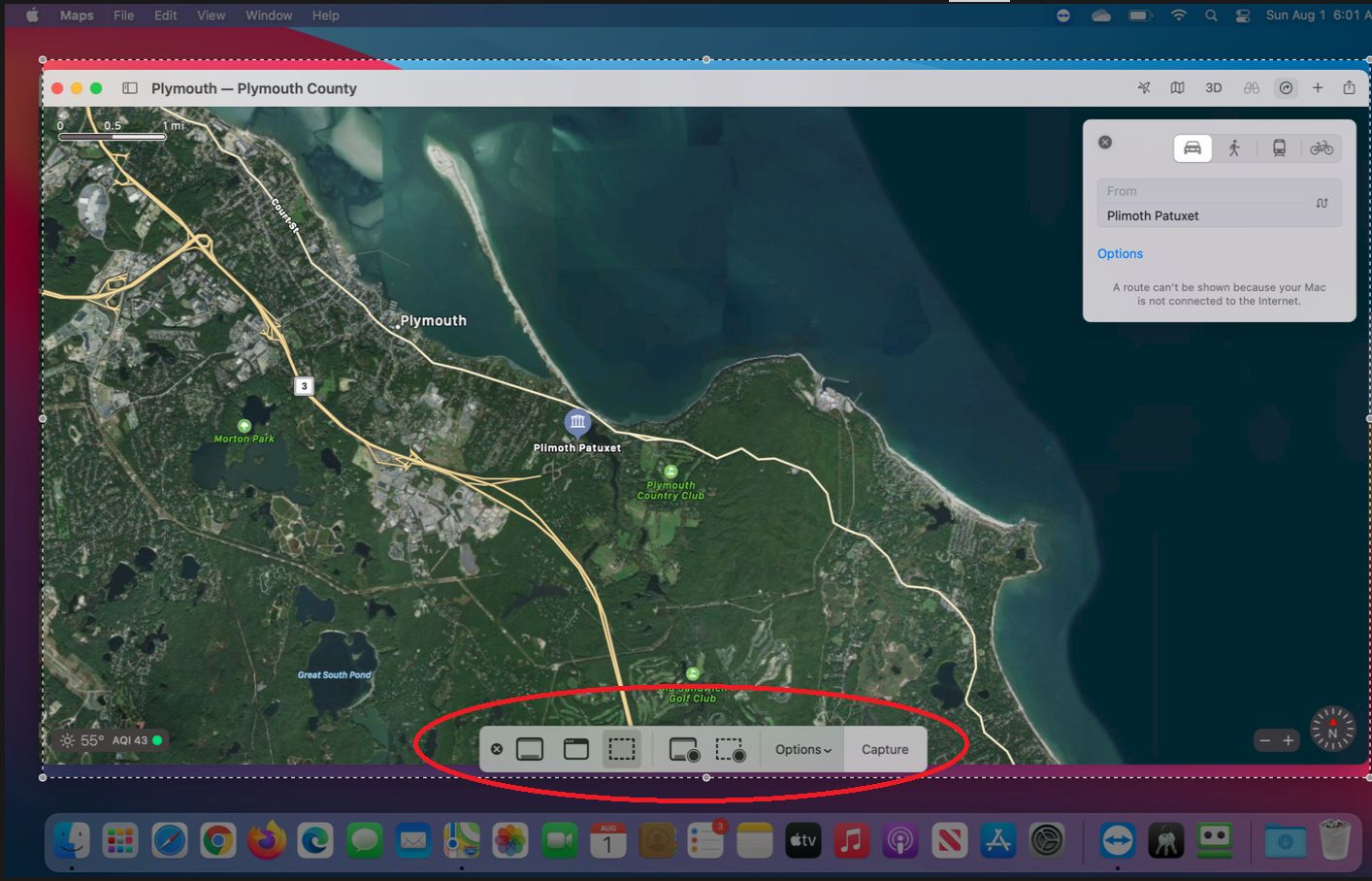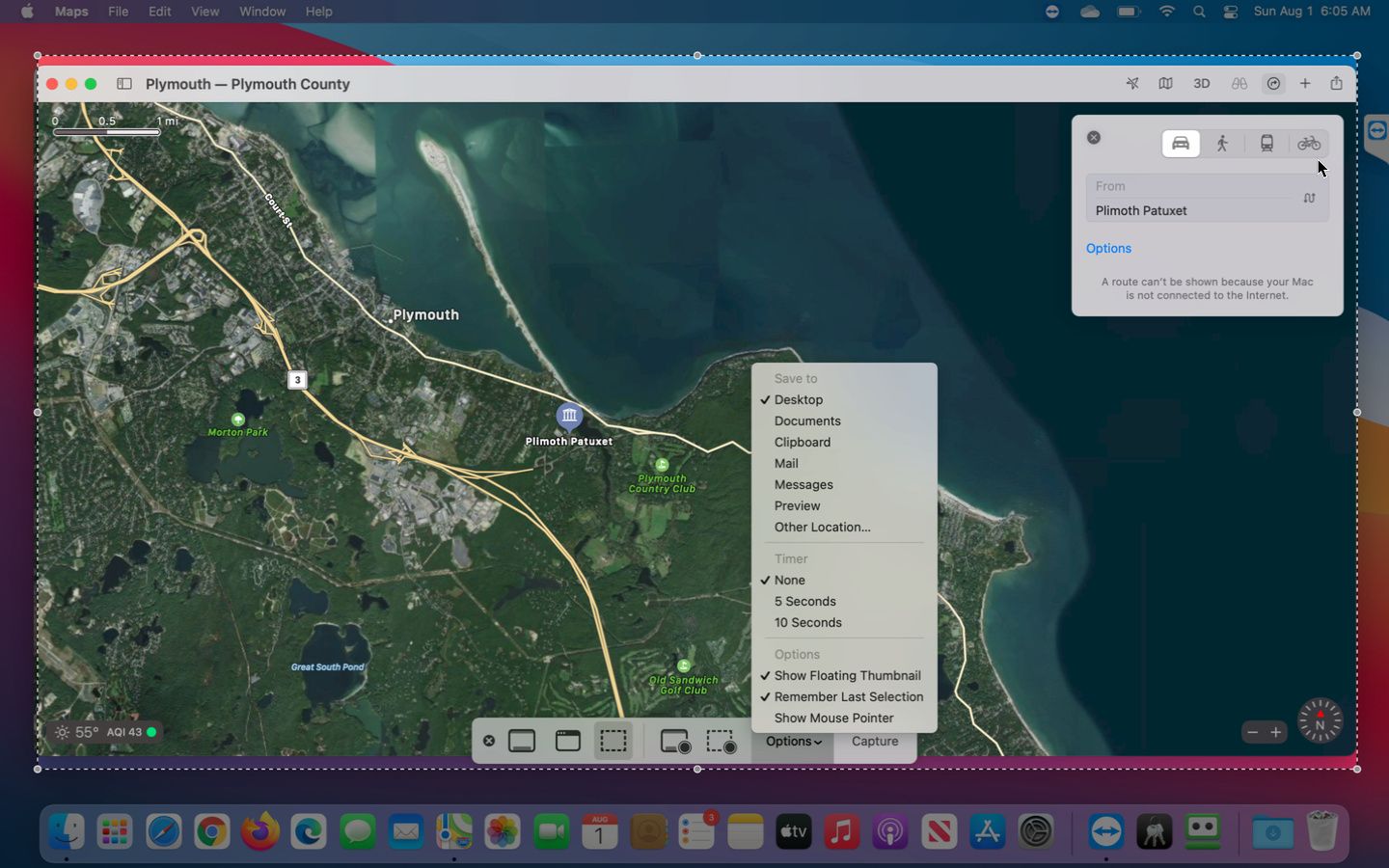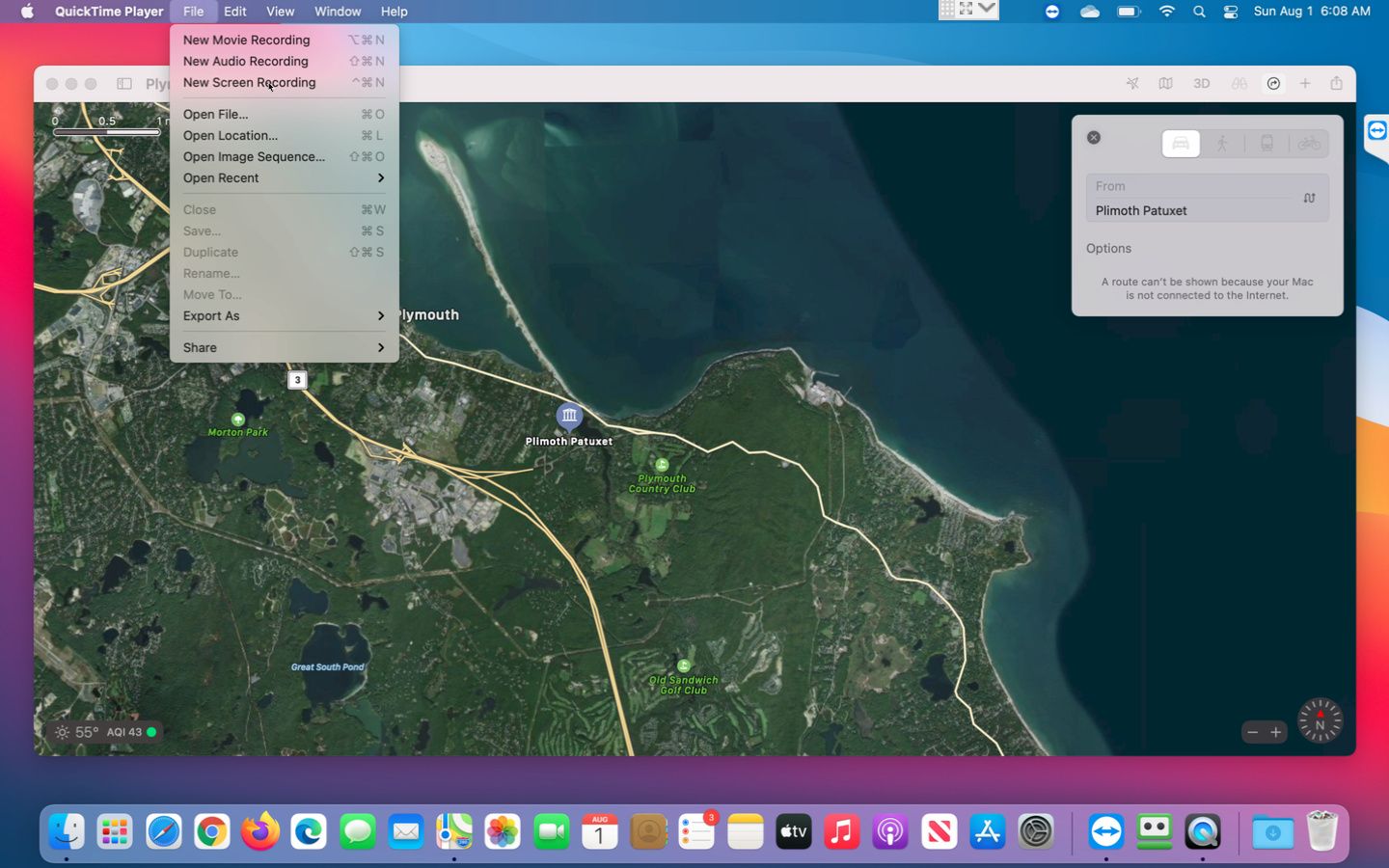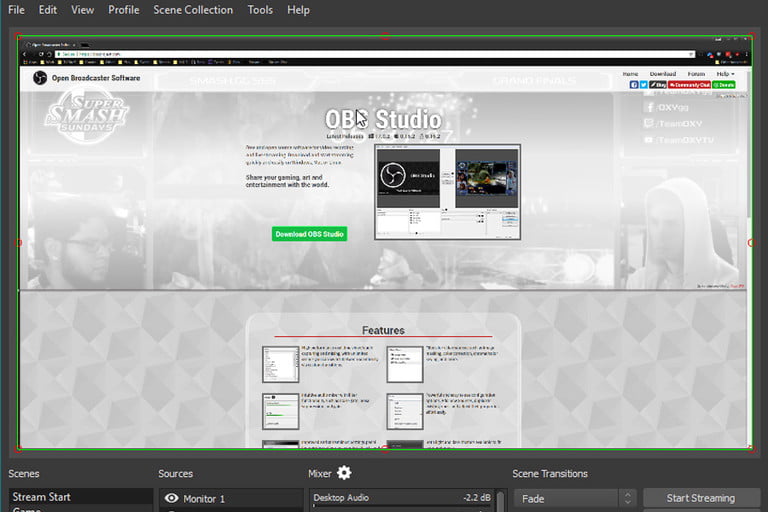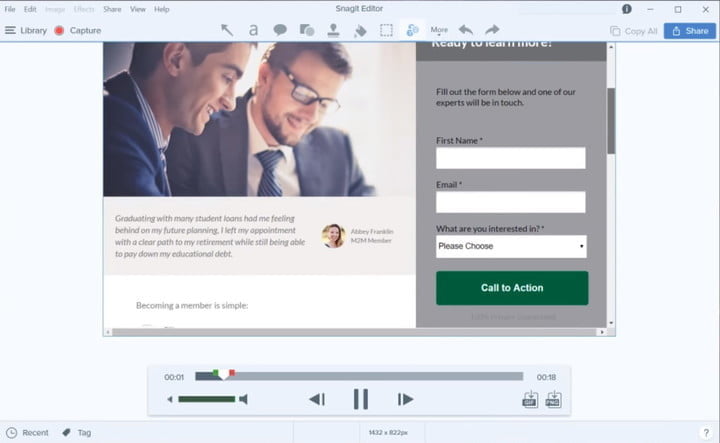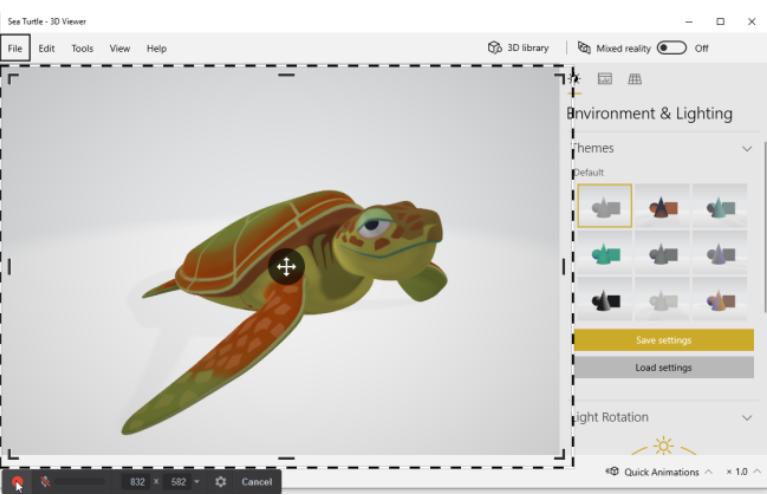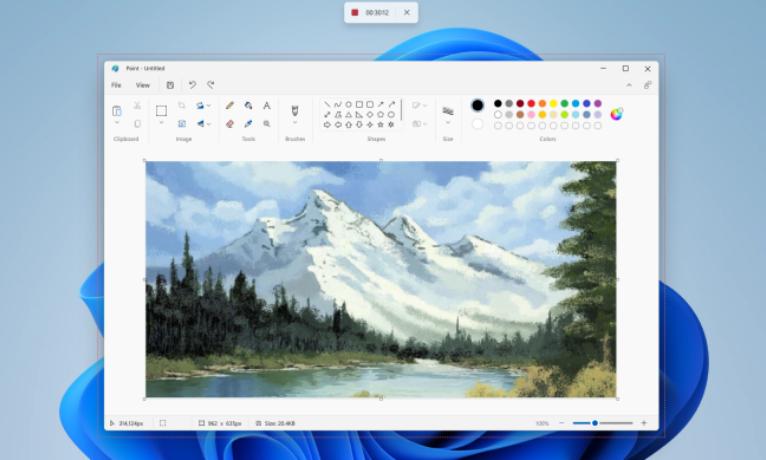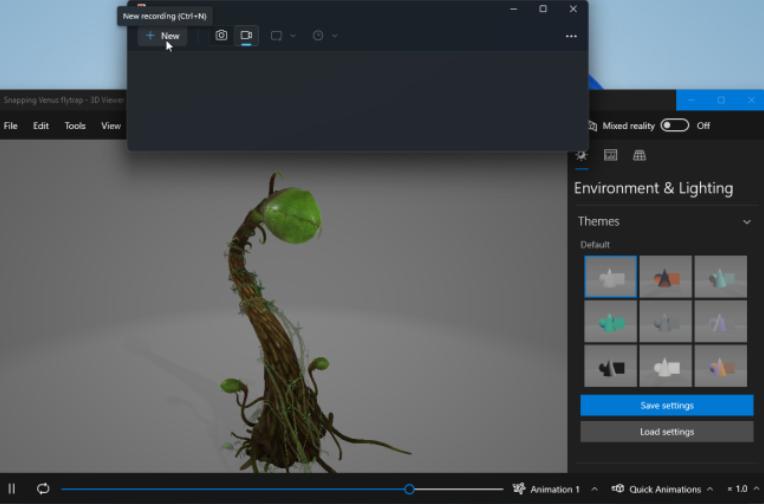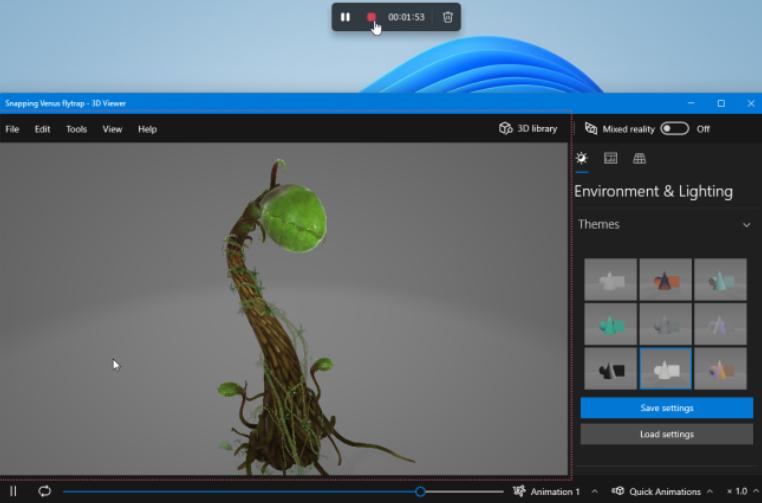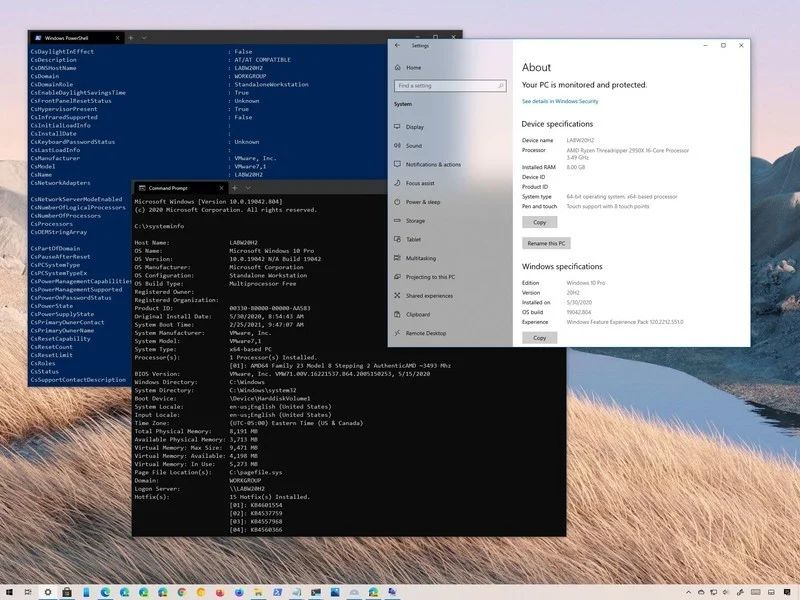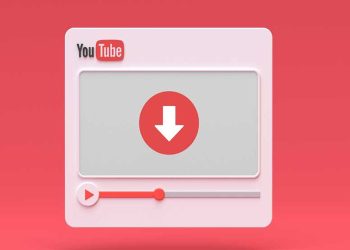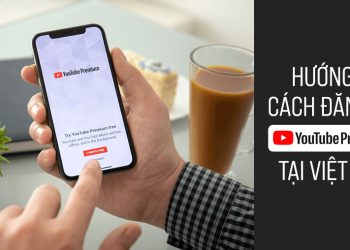Để hỗ trợ cho công việc cũng như trong học tập, bạn cần quay màn hình máy tính để lưu lại những kiến thức hoặc chia sẻ chúng với mọi người. Có rất nhiều cách quay màn hình máy tính nhanh, tiện lợi mà không cần cài đặt app phức tạp. Bài viết dưới đây VJ360.vn sẽ giới thiệu tới bạn đọc các cách quay video màn hình đơn giản nhất, cùng tham khảo nhé!
Quay video màn hình trên máy tính Windows
Cách quay màn hình máy tính Win 7 và Win 8
Bước 1: Tại Start, trên ô tìm kiếm gõ từ khóa “Problem Steps Recorder”, click để mở ứng dụng hoặc nhấn tổ hợp phím “Windows + R” để mở cửa sổ Run, sau đó gõ từ “psr” và chọn OK.
Bước 2: Hộp thoại Problem Steps Recorder xuất hiện, khi đó bạn có thể lựa chọn các tùy chọn ghi hình. Để quay video màn hình máy tính, chọn “Start Record” hoặc nhấn tổ hợp phím “Alt + A”, đồng hồ đếm giờ sẽ xuất hiện ở phía góc bên phải hộp thoại cho biết thời gian đã quay.
Bước 3: Để thêm ghi chú cho video, click “Add Comment” trên hộp thoại và nhập nội dung muốn thêm.
Bước 4: Để dừng quay, nhấn “Stop Record” hoặc tổ hợp phím “Alt + O”. Lưu lại video quay được bằng cách Save As. Chọn thư mục muốn lưu trữ và Save để lưu File lại.
Tuy nhiên, File video được lưu sẽ ở dạng .Zip, nên để xem video bạn sẽ cần giải nén, file giải nén sẽ có định dạng .mht.
Cách quay màn hình máy tính Win 10 và Win 11
Windows 10 tích hợp sẵn một công cụ quay video, nhưng nó được thiết kế chủ yếu cho các game thủ. Công cụ cho phép sử dụng với bất kỳ ứng dụng đang mở nào và ghi màn hình win 10 một cách tiện lợi, thậm chí nó còn cho phép ghi âm thanh nếu cần.
Sử dụng Xbox Game Bar
Để sử dụng tính năng này, máy tính của bạn sẽ cần hỗ trợ một trong các bộ mã hóa sau (hầu hết các card đồ họa hoặc bộ vi xử lý hiện đại đều hỗ trợ chúng):
- AMD VCE
- Intel Quick Sync H.264 (CPU Intel thế hệ thứ hai hoặc mới hơn)
- Nvidia NVENC
Bước 1: Vào Settings > Gaming > Xbox Game Bar và bật Xbox Game Bar (chuyển sang nút On).
Tại đây, bạn cũng có thể thay đổi bất kỳ phím tắt nào để mở Game Bar, chụp ảnh màn hình và quay video. Và nếu bạn kết nối Bộ điều khiển Xbox với PC, bạn có thể kích hoạt Game Bar bằng cách nhấn nút Xbox trên bộ điều khiển.
Bạn sẽ có thể ghi lại hoạt động trong hầu hết các ứng dụng và cửa sổ, ngoại trừ màn hình nền Windows, File Explorer và một số ứng dụng Windows nhất định, chẳng hạn như Thời tiết.
Bước 2: Điều hướng đến màn hình bạn muốn ghi và nhấn Win + G để mở Game Bar. Một số tiện ích Game Bar xuất hiện trên màn hình với các nút điều khiển để chụp ảnh màn hình, ghi video và âm thanh cũng như phát trực tiếp màn hình của bạn.
Bước 3: Click vào nút Start Recording hoặc sử dụng tổ hợp phím tắt Win + Alt + R để ghi lại hoạt động trên màn hình của bạn.
Bây giờ, bạn có thể thực hiện bất kỳ thao tác chụp màn hình nào mà bạn muốn. Khi bạn nhấp vào màn hình, các tiện ích trên Game Bar sẽ biến mất, thay vào đó là một thanh nhỏ hiện ở góc trên bên phải của màn hình, qua đó bạn có thể điều khiển quá trình ghi.
Bước 4: Để dừng ghi, click vào nút Recording trên thanh nổi này. Sau khi quá trình ghi kết thúc, một thông báo cho bạn biết rằng clip game đã được quay. Nhấp vào thông báo để xem video của bạn trong Game Bar. Nhấp vào nút Play để phát video.
Bạn cũng có thể truy cập và phát video được quay từ màn hình máy tính trong File Explorer: C:\Users\[username]\Videos\Captures. Video của bạn sẽ được lưu dưới dạng tệp MP4, cho phép bạn có thể tải lên bất kỳ đâu bạn muốn.
Bạn có thể điều chỉnh Game Bar nếu chọn Settings > Gaming > Captures. Từ đây, bạn có thể thay đổi vị trí tệp mặc định cho video của mình, bật tính năng ghi âm để quay video cùng với âm thanh và có thể thay đổi tốc độ khung hình từ 30 đến 60 khung hình/giây tùy mục đích sử dụng.
Sử dụng PowerPoint
Bước 1: Mở một tệp PowerPoint > Click vào Insert trên thanh menu >Click vào Screen Recording.
Bước 2: Chọn Select Area và kéo khung cho khu vực bạn muốn ghi lại. Khu vực đó sẽ được phác thảo bằng một đường nét đứt màu đỏ.
Bước 3: Click vào nút Record hoặc nhấn tổ hợp Windows + Shift + R để thực hiện quay màn hình laptop.
Bước 4: Để lưu lại bản ghi, nhấp chuột phải vào video hiển thị trong PowerPoint và chọn Save Media As.
Sau khi hoàn tất, bạn có thể lưu video thành một tệp riêng hoặc đưa video vào bất cứ đâu bạn thấy phù hợp.
Quay video màn hình máy Mac
Máy Mac đi kèm với tính năng quay video màn hình của riêng nó. Để thực hiện record màn hình trên máy Mac, bạn cần thực hiện như sau:
Bước 1: Mở ứng dụng hoặc cửa sổ bạn muốn record màn hình và nhấn Shift + Command + 5 để mở công cụ chụp màn hình của hệ thống.
Bước 2: Trên thanh công cụ dưới cùng, bạn có thể chọn chụp toàn bộ màn hình, chỉ cửa sổ đã chọn hoặc một phần tùy chỉnh của màn hình. Đối với quay video, bạn có thể chọn ghi toàn bộ màn hình hoặc một phần tùy chỉnh.
Bước 3: Click vào Options và bạn có thể chọn nơi lưu bản ghi âm của mình và bắt đầu ghi. Đảm bảo chọn sử dụng micrô để ghi âm giọng nói hoặc âm thanh bên ngoài nếu muốn.
Bước 4: Click vào Record Entire Screen hoặc Record Selected Portion để bắt đầu ghi. Nhấn nút Record để dừng ghi và một video được lưu trên màn hình máy tính của bạn. Để pháy video trong trình phát video mặc định, hãy nhấn đúp vào tệp ghi video trên màn hình.
Ngoài ra, bạn cũng có thể kích hoạt ghi màn hình trực tiếp từ QuickTime trên máy Mac. Mở QuickTime Player và sau đó nhấp vào File > New Screen Recording và bắt đầu quá trình ghi âm. Nếu đây là lần đầu tiên bạn quay video màn hình máy tính với QuickTime, bạn sẽ được yêu cầu mở System Preferences để cấp quyền cho QuickTime Player ghi lại màn hình của bạn.
Sử dụng Google Meet để quay màn hình máy tính
Google Meet là ứng dụng trực tuyến và trò chuyện video phổ biến, người dùng có thể tận dụng sử dụng để ghi lại nội dung cuộc họp hay buổi học của mình. Dưới đây là các bước để thực hiện:
Bước 1: Mở ứng dụng Google Meet mà bạn đã tải về máy tính lên.
Bước 2: Nhấn nút “New Meeting” để bắt đầu một cuộc gọi trực tuyến bất kỳ.
Bước 3: Chọn biểu tượng dấu 3 chấm ở góc dưới cùng bên phải của màn hình. Sau đó chọn “Manage recording”
Bước 4: Cuối cùng hãy chọn “Start recording” => “Start” để bắt đầu ghi lại cuộc gọi.
Nếu muốn dừng quay và ghi lại cuộc họp, người dùng chỉ cần chọn “Stop recording”, bản ghi sẽ được lưu lại vào Drive của bạn.
Các ứng dụng record màn hình ngoại tuyến
Bên cạnh những phương thức ghi lại màn hình từ các công cụ tích hợp trong Windows và macOS, người dùng cũng có thể record màn hình với một ứng dụng quay video màn hình máy tính của một bên thứ ba.
OBS Studio
OBS Studio là một trong những ứng dụng quay phim màn hình miễn phí và tiên tiến hiện nay. Ứng dụng có các chức năng phát trực tuyến tích hợp, rất phù hợp cho những ai muốn ghi lại giọng nói khán giả trong quá trình quay video màn hình.
OBS Studio có đầy đủ tính năng hơn một số ứng dụng freemium, nhưng việc thiết lập tùy chọn cá nhân có thể mất nhiều thời gian hơn một chút. Tuy nhiên, nó vẫn là ứng dụng quay phim màn hình miễn phí tốt nhất hiện có.
Snagit
Snagit có nhiều tính năng ghi âm phù hợp hơn để sử dụng trong môi trường làm việc. Ứng dụng giúp bạn tổng hợp bài thuyết trình để hỗ trợ công việc đào tạo, hoặc đơn giản là giúp bạn minh họa một ý tưởng hoặc quy trình làm việc mới đến toàn thể nhân viên. Snagit bao gồm các tính năng ghi màn hình, chú thích cho ảnh chụp màn hình và khả năng tạo video từ một loạt ảnh chụp màn hình. Tuy nhiên, với những tính năng được bổ sung đặc biệt hữu ích bạn sẽ phải trả phí cho ứng dụng này.
Free Cam
Free Cam là một phần mềm ghi màn hình vô cùng cơ bản dành cho người dùng Windows, nhưng vẫn đáp ứng được nhiều nhu cầu. Ứng dụng này cho phép người dùng ghi lại hoạt động trên màn hình và âm thanh, sau đó lưu lại dưới định dạng tập tin WMV. Người dùng có thể chọn khu vực màn hình muốn ghi, từ cửa sổ hoặc ứng dụng đơn lẻ đến toàn bộ màn hình.
Khi bắt đầu ghi, bạn có thể dễ dàng tùy chỉnh và chỉnh sửa bản ghi trước khi lưu thành tập tin video hoặc tải lên trực tiếp trên YouTube. Phần mềm cũng có thể hỗ trợ việc ghi màn hình trên các thiết bị di động như iPhone, iPad và các thiết bị Android thông qua hướng dẫn cụ thể.
Snipping Tool trên Windows 11
Những người dùng sử dụng Windows 11 với phiên bản build số 22621.1344 trở lên có một lựa chọn khác khi công cụ Snipping Tool cũng có khả năng ghi lại màn hình máy tính.
Để kiểm tra xem bạn có dùng phiên bản này hay không hãy thực hiện thao tác sau để xem phiên bản hệ điều hành : Cài đặt > Hệ thống > Về và kiểm tra phần Thông số Windows.
Nếu người dùng đang chạy phiên bản cũ hơn của hệ điều hành, hãy vào: Cài đặt > Cập nhật Windows và cài đặt bản cập nhật mới nhất. Sau đó, bạn cần mở ứng dụng Microsoft Store, vào thư viện của bạn và tải về bản cập nhật cho công cụ Snipping Tool.
Thiết lập cửa sổ mà bạn muốn ghi lại, sau đó mở công cụ Snipping Tool bằng cách chọn biểu tượng ứng dụng từ menu Start hoặc sử dụng phím tắt Win + Shift + S. Nhấp vào biểu tượng quay video trên thanh công cụ, sau đó chọn vào nút “Mới”.
Một thanh cong cụ ghi nhỏ hiện lên ở phía trên màn hình. Chọn phần của màn hình mà bạn muốn ghi, sau đó nhấp vào nút Bắt đầu trên thanh công cụ. Trong quá trình ghi, người dùng có thể nhấp vào nút “Tạm dừng” để dừng quay, sau đó nhấp vào “Phát” để tiếp tục. Nhấp vào nút “Dừng” để kết thúc quá trình ghi.
Một video về hoạt động bạn đã ghi sẽ xuất hiện trên màn hình, bạn có thể xem lại. Nhấp vào biểu tượng “Chia sẻ” để chia sẻ bản ghi với người dùng, ứng dụng hoặc dịch vụ. Nhấp vào biểu tượng “Lưu” để lưu bản ghi dưới dạng tập tin MP4.
Hi vọng với những cách quay màn hình máy tính trên đây, bạn đọc có thể dễ dàng ghi lại những video hữu ích để phục vụ cho quá trình học tập và làm việc của mình.