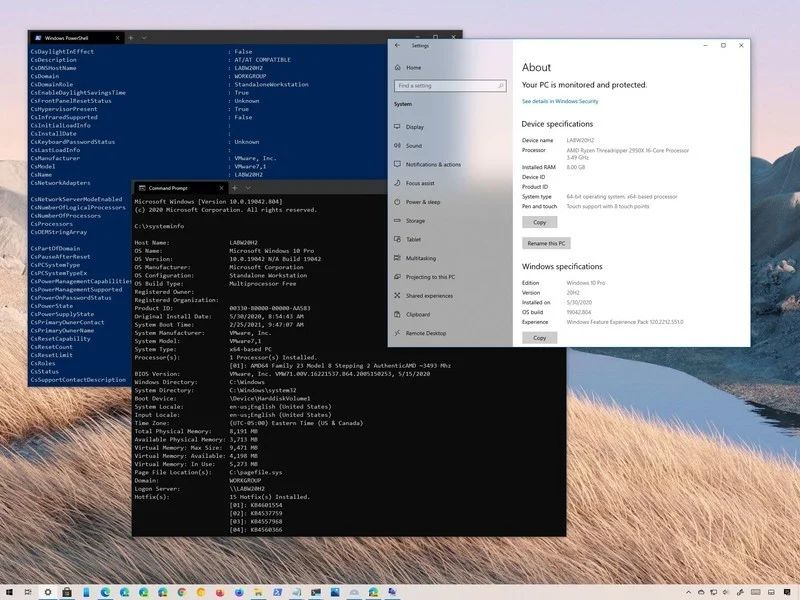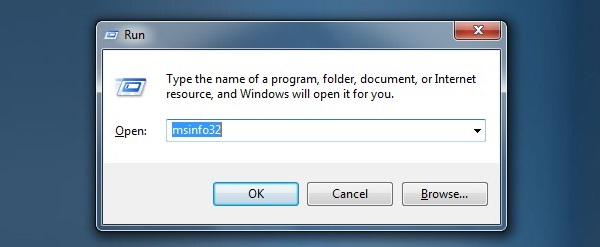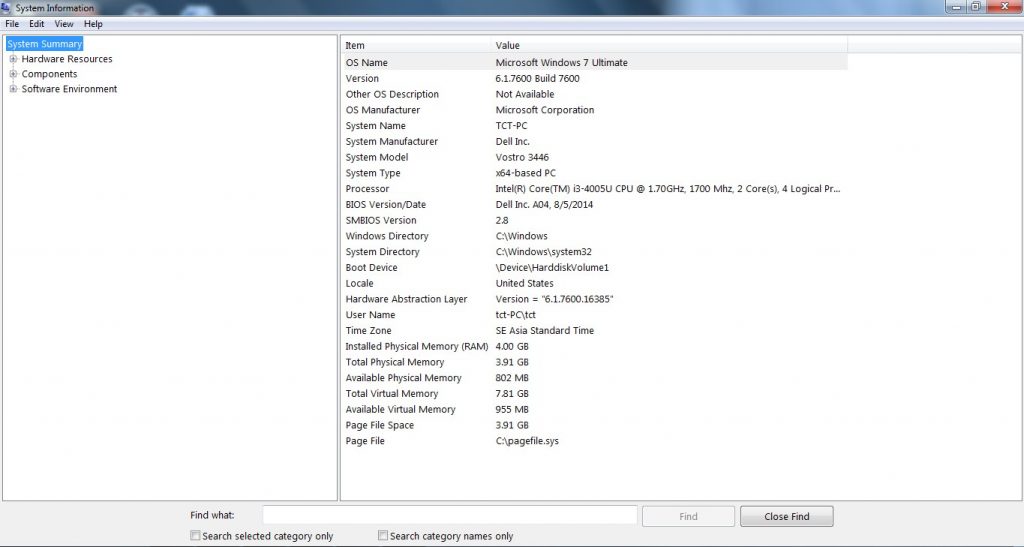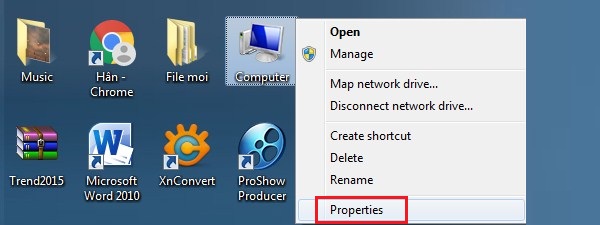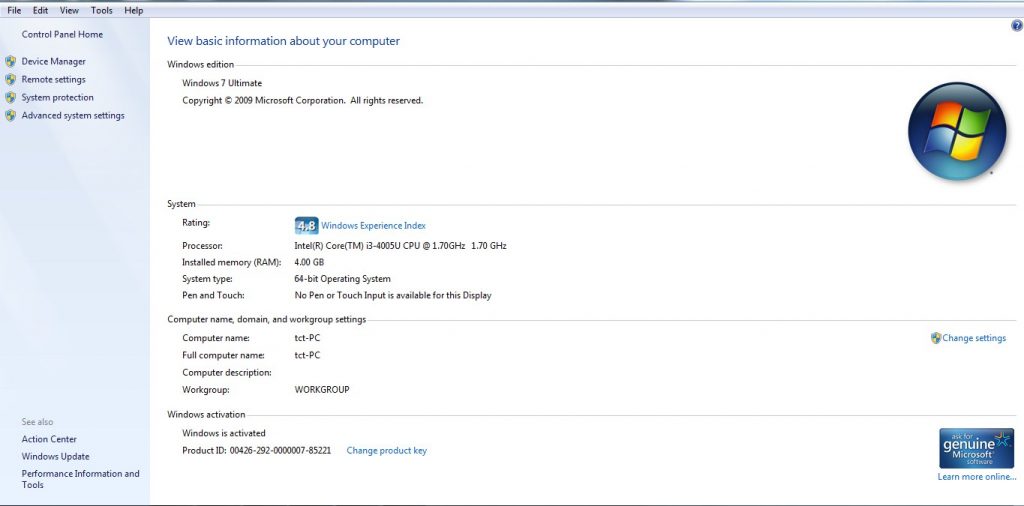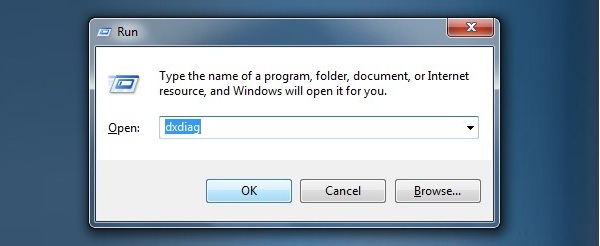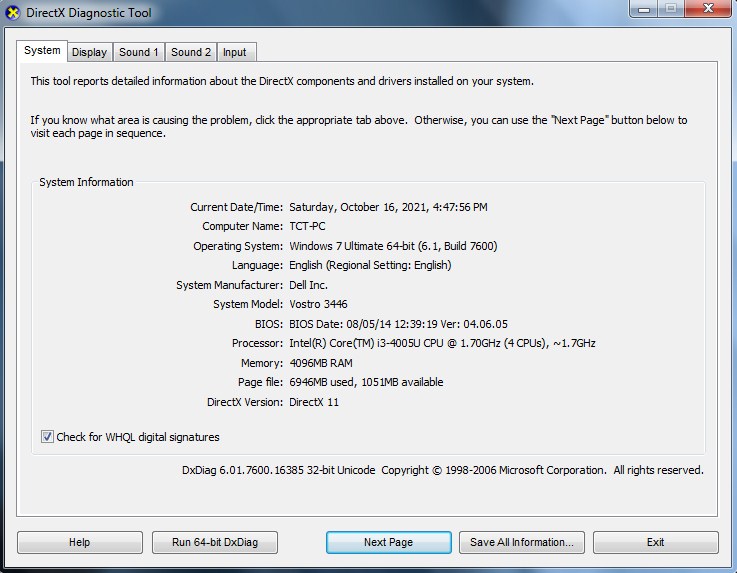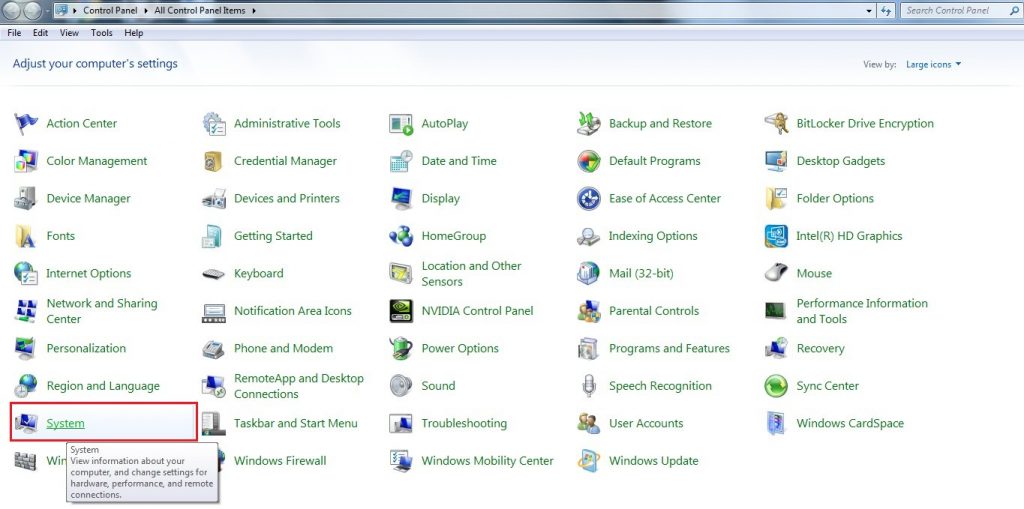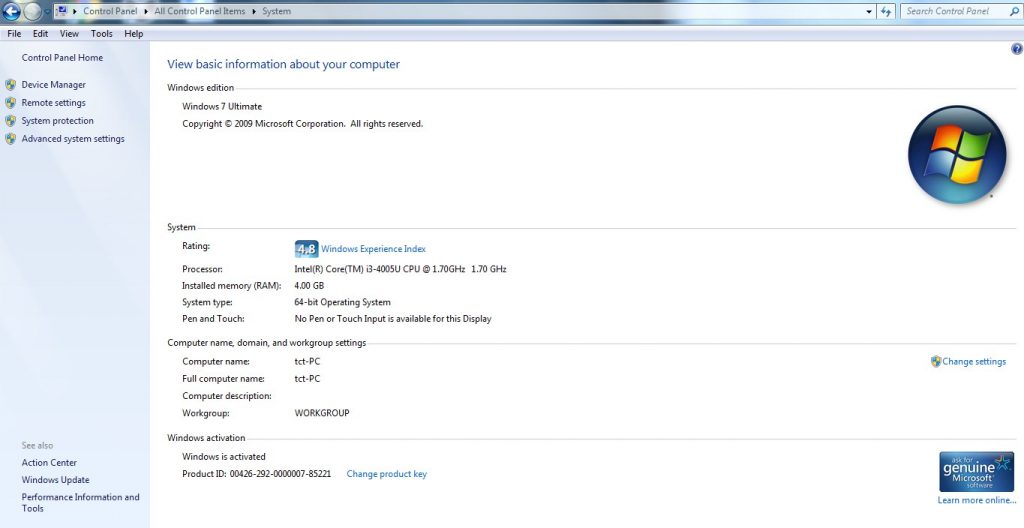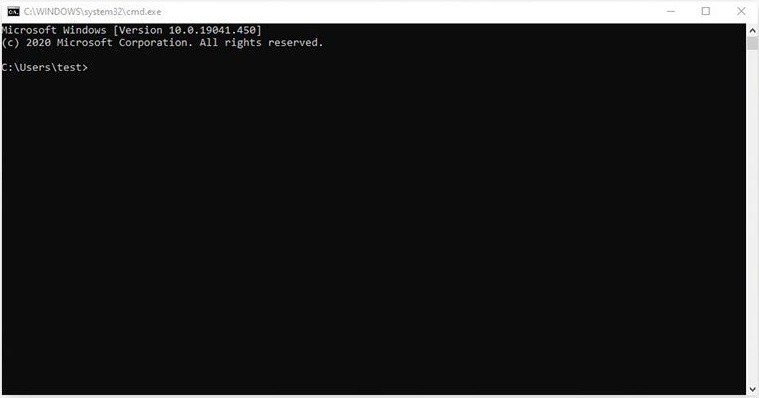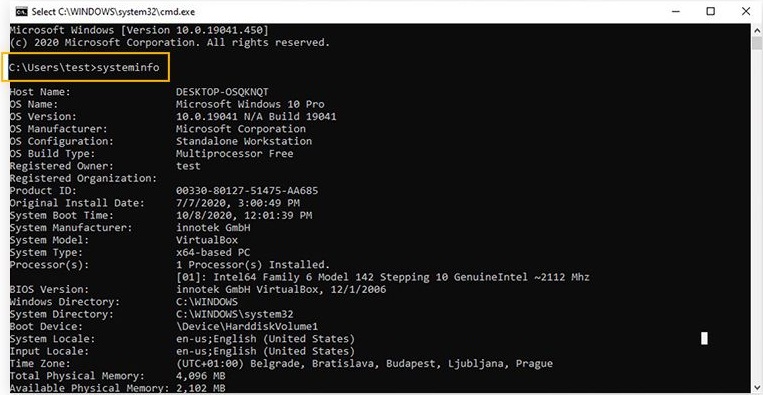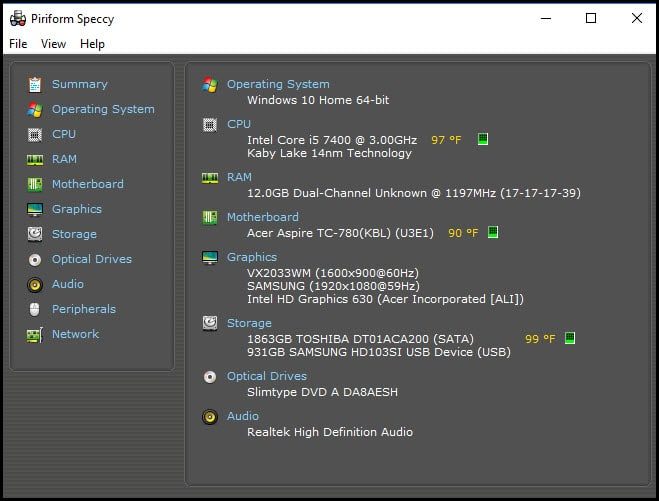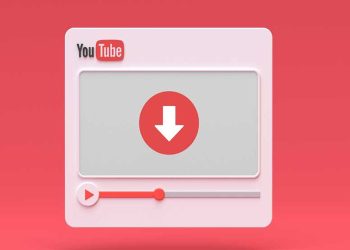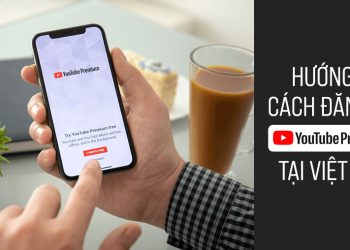Hiểu rõ các thông số máy tính là điều rất cần thiết đặc biệt cho những ai chưa biết về chiếc laptop của mình. Khi biết được cấu hình của máy, bạn sẽ đánh giá được thiết bị mình đang sử dụng là mạnh hay yếu để tìm được cách cải thiện tốt nhất. Ngoài ra, hiểu cấu hình máy bạn sẽ biết phiên bản Windows nào là phù hợp với máy tính của mình. Vì vậy, để giúp người dùng biết cách kiểm tra thông số máy tính nhanh và đơn giản nhất, VJ360 đã tổng hợp các phương pháp dưới đây, cùng chúng tôi tham khảo nhé!
Đánh giá cấu hình máy tính mạnh hay yếu như thế nào?
Để biết chiếc máy tính bạn đang sử dụng mạnh hay yếu, bạn có thể kiểm tra cấu hình của nó.
Đối với một chiếc máy tính mạnh, nó sẽ thường có cấu hình như sau:
- Máy sử dụng ổ cứng SSD và có dung lượng RAM từ 4GB trở lên.
- Bộ xử lý Intel Core i3 hoặc Core i5 trở lên.
- Được trang bị cả card đồ họa onboard và card đồ họa rời.
Ngược lại, một chiếc máy tính được coi là yếu nếu nó có cấu hình:
- Máy sử dụng ổ cứng HDD và có dung lượng RAM dưới 4GB.
- Bộ xử lý thấp hơn Intel Core i3, Celeron hoặc Pentium.
- Chỉ được trang bị card đồ họa onboard.
Vì vậy nếu bạn thấy máy tính của mình chạy chương trình chậm và hay bị treo máy, hãy kiểm tra nó. Nếu do cấu hình thấp, bạn có thể nâng cấp máy bằng cách nâng cấp từ ổ cứng HDD lên SSD, hoặc có thể sử dụng RAM từ 8GB trở lên hoặc cũng có thể nâng cấp bộ xử lý lên đời cao hơn Core i3.
Cách kiểm tra thông tin máy tính không cần phần mềm
Cách kiểm tra cấu hình máy tính bằng lệnh msinfo32
Với phương thức này, bạn không chỉ xem được cấu hình máy tính mà còn xem được cả thông tin về phần cứng và phần mềm của máy, cũng như nhiều thành phần khác trên máy tính của bạn. Để thực hiện kiểm tra theo cách này, bạn có thể tiến hành như sau:
Bước 1: Mở hộp thoại Run bằng cách nhấn tổ hợp phím Windows + R.
Bước 2: Gõ lệnh “msinfo32” vào trong hộp thoại và nhấn OK.
Bước 3: Lúc này trên màn hình sẽ xuất hiện một cửa sổ “System Information”. Tại đây bạn có thể xem nhiều thông tin khác nhau trên máy tính như: phiên bản Windows máy tính đang sử dụng là 32bit hay 64bit, bộ vi xử lý hay các thông số về RAM…
Cách kiểm tra thông tin máy tính bằng Properties
Cũng ngay trên máy tính, bạn có thể kiểm tra cấu hình máy bằng cách truy cập vào mục Properties như sau:
Bước 1: Tại biểu tượng Computer trên màn hình Desktop, nhấn chuột phải vào “Computer”. Sau đó nhấp chọn “Properties”.
Bước 2: Màn hình máy tính sẽ xuất hiện một cửa sổ với đầy đủ các thông tin về máy tính bao gồm: hệ điều hành được cài trên máy, CPU, RAM, tên máy tính, tên người sử dụng máy…
Cách kiểm tra máy tính thông qua lệnh dxdiag
Tương tự như thao tác kiểm tra cấu hình máy tính bằng lệnh msinfo32, bạn cũng có thể sử dụng lệnh dxdiag để kiểm tra như sau:
Bước 1: Mở hộp thoại Run bằng cách nhấn tổ hợp phím Windows + R. Gõ lệnh “dxdiag” vào hộp thoại. Sau đó nhấn OK hoặc nhấn Enter.
Bước 2: Khi đó, một cửa sổ “DirectX Diagnostic Tool” sẽ hiển thị trên màn hình máy tính. Trên cửa sổ, nhấn vào tab “System”, bạn có thể thấy các thông tin về máy tính bao gồm: phiên bản hệ điều hành, thông số CPU, bộ nhớ RAM… Nhấn vào tab “Display” bên cạnh để thấy các thông số về màn hình như card màn hình, độ phân giải màn hình… Tab “Sound” hiển thị những thông số về âm thanh. Cùng với đó, tab “Input” sẽ hiển thị các thông tin về chuột và bàn phím.
Cách kiểm tra thông tin laptop bằng Control Panel
Sử dụng Control Panel cũng là một trong những cách kiểm tra thông số máy tính đơn giản nhất. Để thực hiện phương thức này, bạn tiến hành theo các bước sau:
Bước 1: Nhấn chọn “Start” và tìm đến mục “Control Panel”. Click vào “System”.
Bước 2: Khi đó, cửa sổ sẽ hiện lên một loạt các thông tin về máy tính của bạn giống như các thông tin đã được hiển thị khi kiểm tra bằng lệnh Properties như trên.
Cách kiểm tra cấu hình máy tính bằng Command Prompt
Bước 1: Gõ tổ hợp phím Windows + R để mở hộp thoại Run. Sau đó nhập lệnh “cmd” và nhấn Enter để mở cửa sổ Command Prompt.
Bước 2: Nhập dòng lệnh systeminfo và nhấn Enter. Khi đó, máy tính sẽ hiển thị tất cả các thông số về hệ thống của nó. Bạn chỉ cần kéo đến mục muốn kiểm tra, lập tức sẽ có kết quả cho những gì bạn cần.
Cách kiểm tra thông số máy tính bằng phần mềm miễn phí
Sử dụng phần mềm để kiểm tra cấu hình máy tính cũng là một phương pháp phổ biến được nhiều người lựa chọn. Phương pháp này đặc biệt hữu ích trong trường hợp bạn không thể kiểm tra thông tin ngay trên hệ thống máy tính của mình. Dưới đây là một vài phần mềm miễn phí cho phép bạn check thông tin máy tính một cách nhanh và hiệu quả nhất.
Cách kiểm tra máy tính bằng phần mềm CPU-Z
Bước 1: Tải phần mềm CPU-Z về máy tính và thực hiện các bước cài đặt.
Bước 2: Sau khi cài đặt thành công, mở phần mềm lên để check thông số máy tính của bạn. Phần mềm sẽ cung cấp cho bạn nhiều thông tin khác nhau, chúng được nhóm và phân loại trong từng tab riêng biệt. Bao gồm các tab CPU, Caches, Mainboard, Memory, SPD, Graphics, About…
Cách kiểm tra máy tính bằng phần mềm Piriform Speccy
Piriform là một công cụ miễn phí cho phép bạn kiểm tra thông số của máy tính tiện lợi. Với giao diện trực quan, bảng điều hướng bên trái cho phép dễ dàng tinh chỉnh chế độ xem. Chỉ cần nhấp vào mục thông số bạn muốn kiểm tra, phần mềm sẽ hiển thị cho bạn đầy đủ các thông tin về thông số đó.
Trên đây là các cách kiểm tra thông số máy tính đơn giản, dễ thực hiện nhất. Hi vọng với những thông tin chi tiết trên đây, người dùng có thể thực hiện thành công việc check phần cứng, phần mềm đã được cài trên máy tính cũng như nhiều thông tin khác để hỗ trợ tốt nhất cho việc nâng cấp máy.