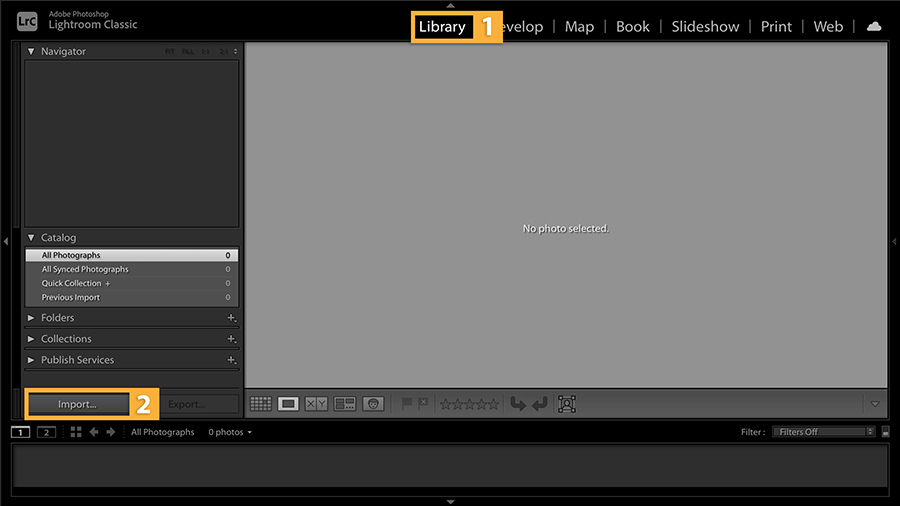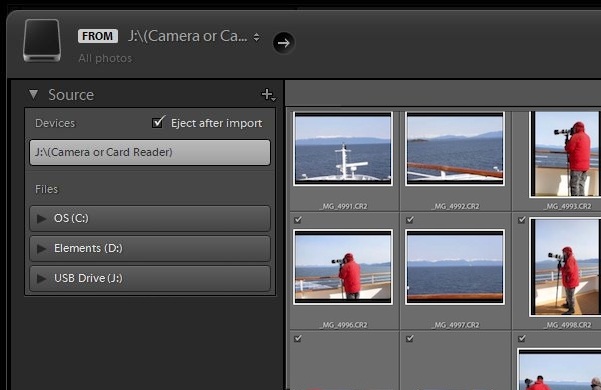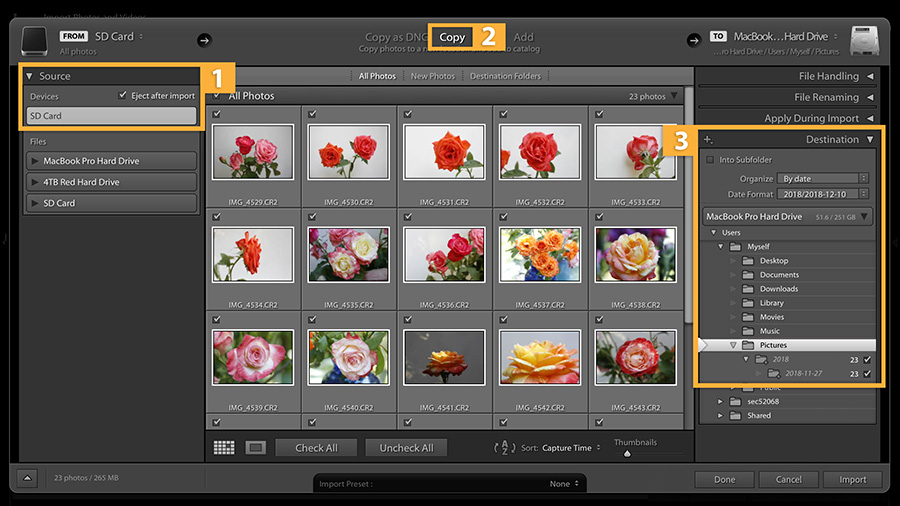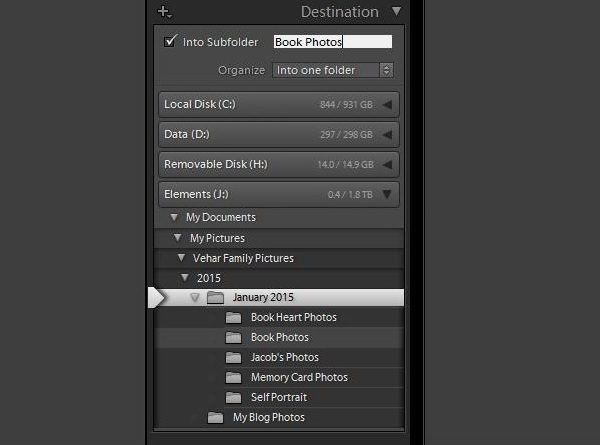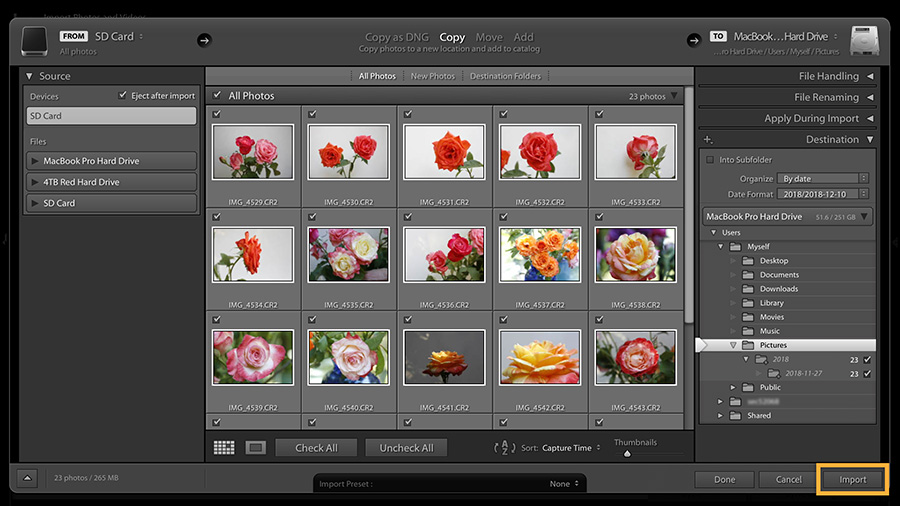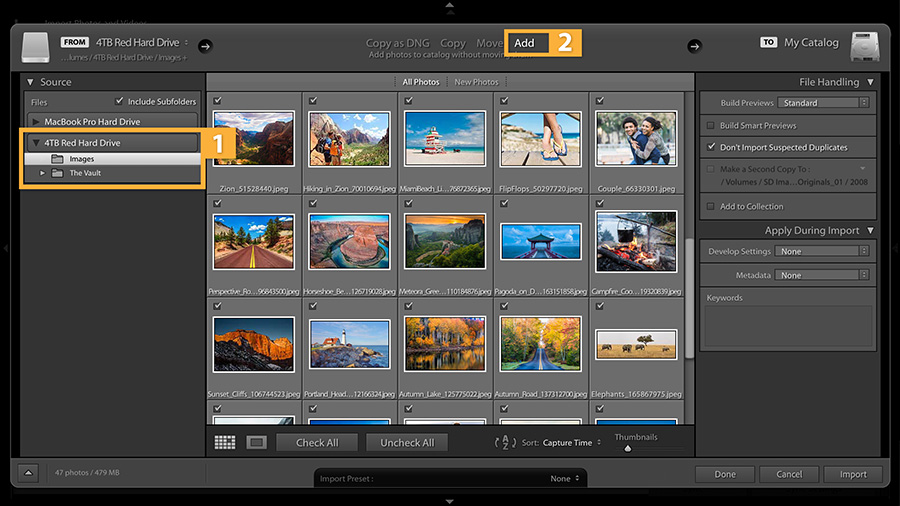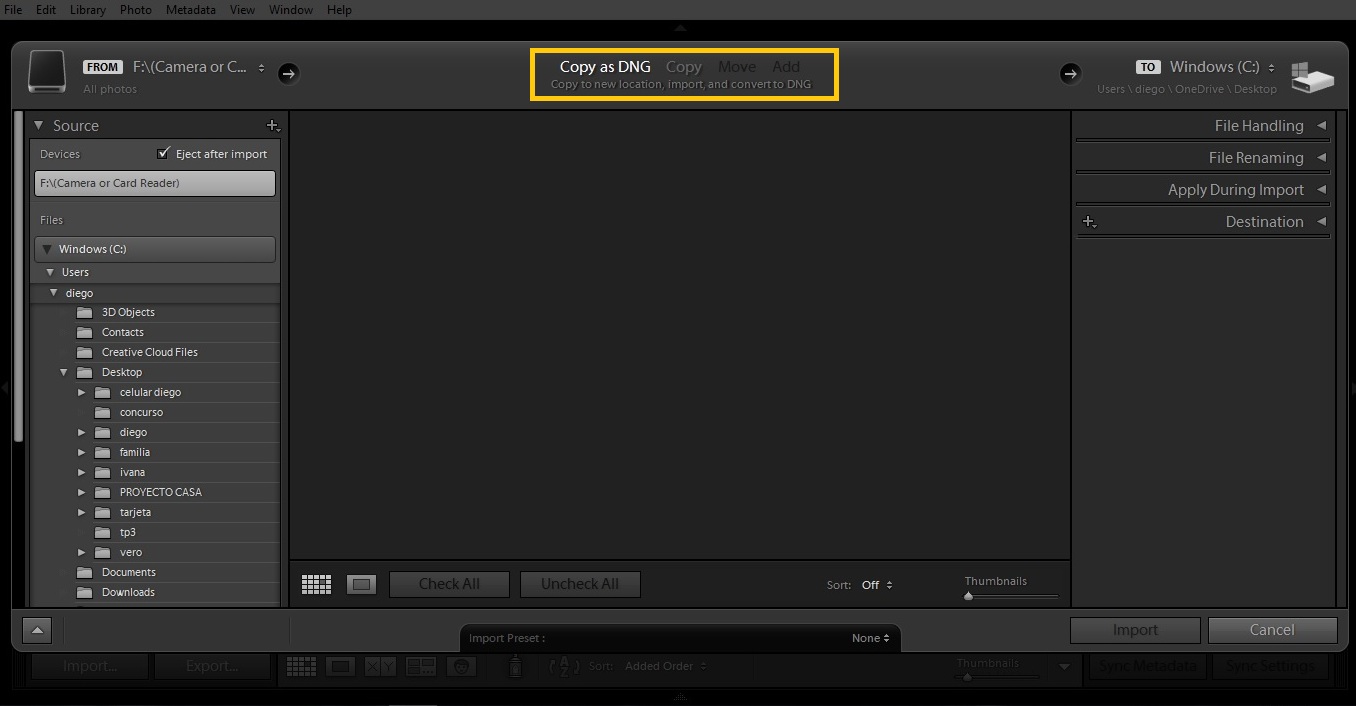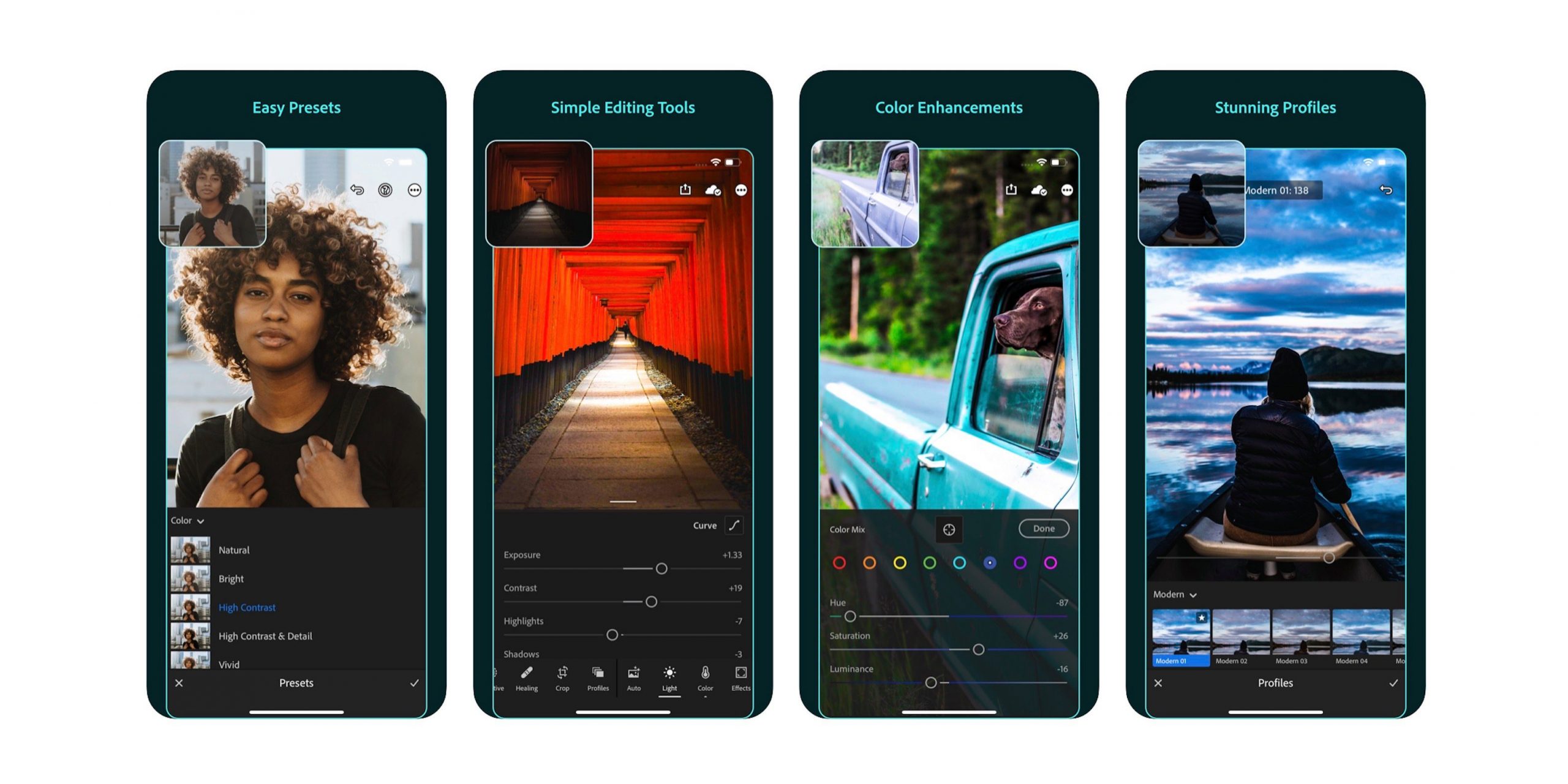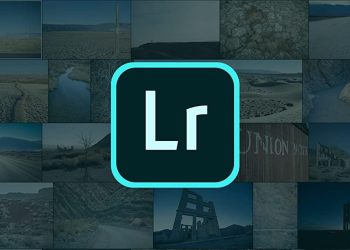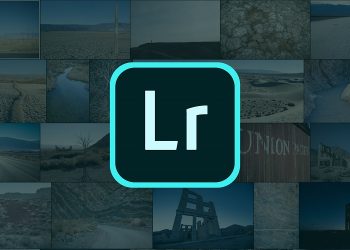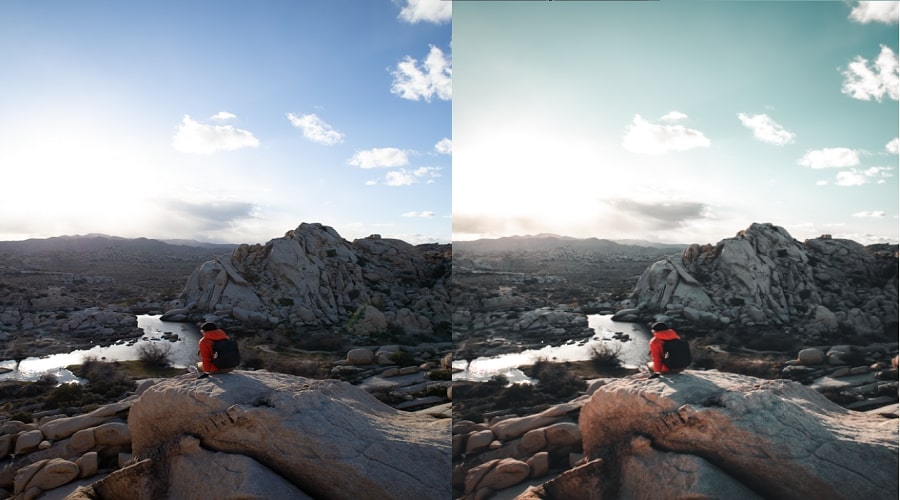Khác với Photoshop hay bất kỳ phần mềm chỉnh sửa ảnh nào khác, để xem hoặc xử lý hình ảnh trong Lightroom bạn sẽ cần nhập hình ảnh gốc vào trước. Vì vậy, nếu bạn là người mới sử dụng Lightroom, có thể việc Import ảnh vào Lightroom sẽ gặp nhiều khó khăn. Khắc phục vấn đề này, VJ360 đã tổng hợp các cách import ảnh trong Lightroom từ máy ảnh, thẻ nhớ, điện thoại hay ổ cứng máy tính dưới đây, cùng chúng tôi tham khảo nhé!
Sự khác biệt giữa nhập ảnh trong Lightroom và phần mềm khác
Import ảnh trong Lightroom có thể coi là phức tạp hơn so với trong các phần mềm chỉnh sửa ảnh khác. Để xem trước ảnh cũng như thực hiện chỉnh sửa các thông số trên ảnh bạn sẽ cần import một loạt ảnh gốc vào Lightroom. Khác với phần mềm này, Photoshop cho phép bạn chỉnh sửa trực tiếp trên từng ảnh bạn tải lên.
Tuy nhiên, việc nhập trước một loại ảnh vào Lightroom có lợi ích rất lớn cho việc chỉnh sửa ảnh. Nó giúp người dùng chỉnh sửa ảnh hàng loạt mà không cần phải nhập từng ảnh và chỉnh sửa trên mỗi ảnh như trong Photoshop. Với khả năng sắp xếp và chỉnh sửa ảnh cùng lúc, Lightroom sẽ tự động áp các điều chỉnh mà bạn yêu thích và lưu lại chúng trong trình quản lý để dễ dàng tìm kiếm sau này, đồng thời tiết kiệm dung lượng lưu trữ. Ngược lại, với Photoshop bạn sẽ phải lưu trữ một lượng lớn các tệp chỉnh sửa. Điều này làm tiêu tốn tài nguyên lưu trữ của máy và gây khó khăn cho việc tìm lại tệp.
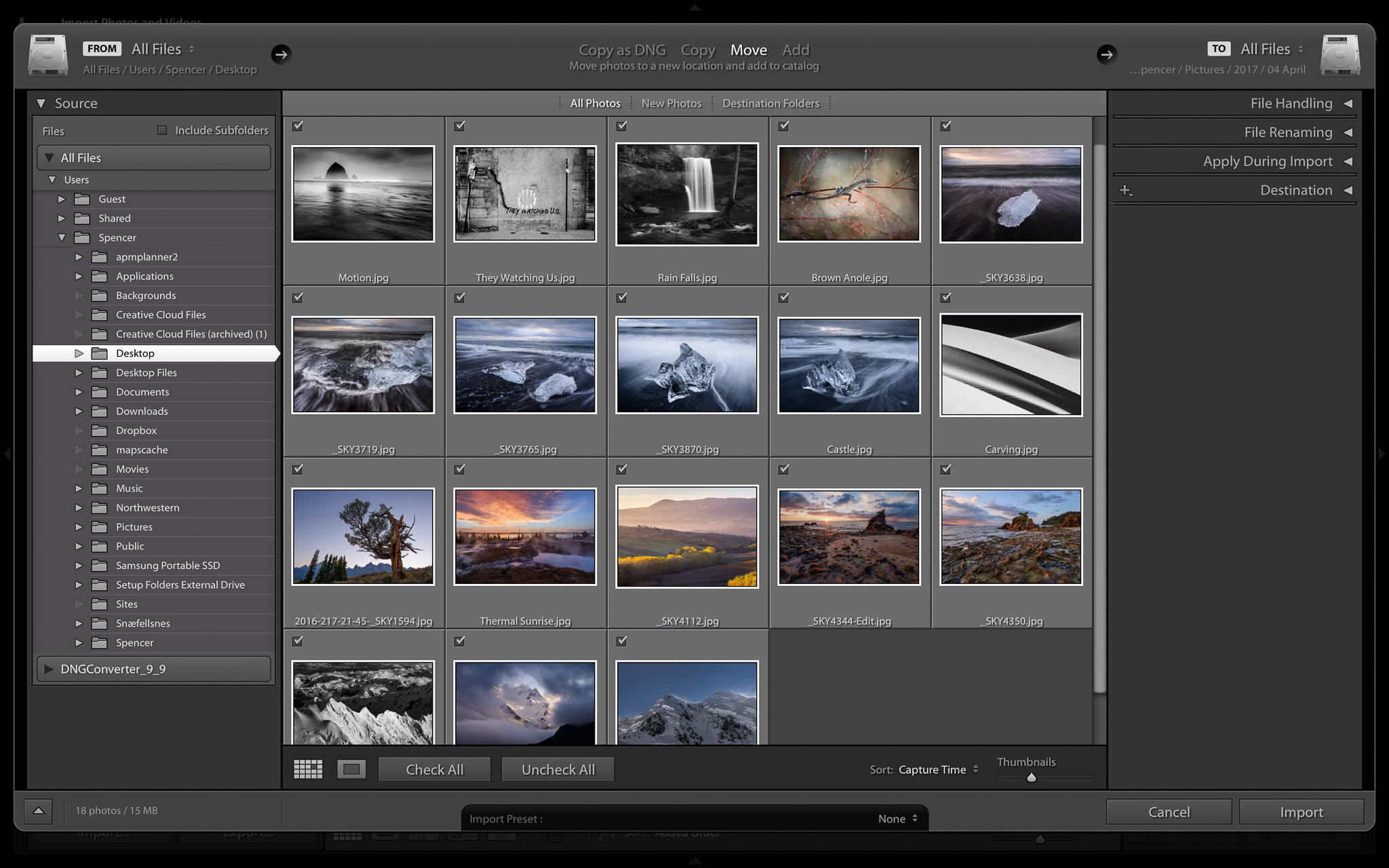
Khác với Photoshop, Lightroom là một cơ sở dữ liệu. Khi bạn nhập ảnh vào phần mềm, ảnh của bạn sẽ ở Lightroom Catalog (danh mục Lightroom) mãi mãi, trừ khi bạn tự xóa chúng khỏi Catalog.
Cách Import ảnh vào Lightroom dễ dàng
Nhập ảnh vào Lightroom từ máy ảnh hoặc thẻ nhớ
Bạn có thể import ảnh trực tiếp từ máy ảnh vào lightroom thông qua dây cáp kết nối với máy tính. Với cách này bạn sẽ không phải tháo thẻ nhớ ra khỏi máy ảnh. Tuy nhiên, việc kết nối máy ảnh với máy tính để truyền tệp trực tiếp sẽ làm hao pin máy ảnh của bạn rất nhanh. Vì vậy, nếu có đầu đọc thẻ bạn có thể lựa chọn nhập ảnh vào Lightroom từ thẻ nhớ. Việc Import ảnh từ máy ảnh hay thẻ nhớ trong Lightroom là tương tự nhau, bạn có thể thực hiện như sau:
Bước 1: Bật máy ảnh và mở phần mềm Lightroom trên máy tính. Tại mục Library, chọn Import để mở cửa sổ Import.
Bước 2: Ở phía bên trái cửa sổ, một loạt tùy chọn Import ảnh xuất hiện gồm có máy ảnh, thẻ nhớ và ổ cứng máy tính. Bạn chọn máy ảnh hoặc thẻ nhớ máy ảnh để Import ảnh. Bật “Eject After Import” để ngắt kết nối thẻ khỏi máy tính của bạn khi quá trình import kết thúc.
Bước 3: Trong phần phía trên của cửa sổ Import xuất hiện hai tùy chọn khả dụng:
- Copy as DNG: Sao chép ảnh vào vị trí bạn chọn và chuyển đổi bất kỳ tệp RAW nào sang định dạng DNG.
- Copy: Sao chép tệp vào vị trí bạn chọn (bao gồm bất kỳ tệp .xmp nào).
DNG là định dạng ảnh có thể xem trên nhiều phần mềm khác nhau, đồng thời nó giảm đáng kể dung lượng nhưng vẫn giữ được nhiều đặc tính của ảnh RAW gốc như chỉnh cân bằng trắng, profile… Tuy nhiên, ảnh định dạng DNG lại không thể chuyển đổi sang RAW gốc. Vì vậy, nếu muốn giữ ảnh gốc bạn nên chọn Copy, thay vì Copy as DNG. Việc chọn Copy để sao chép ảnh gốc vào Lightroom không chỉ giúp bạn giữ được ảnh RAW gốc mà còn giúp rút ngắn thời gian cho mỗi lần Import ảnh.
Bước 4: Cửa sổ sẽ hiển thị tất cả các ảnh trên thẻ nhớ hoặc máy ảnh của bạn. Bạn có thể chọn ảnh để Import vào Lightroom bằng một trong các lựa chọn sau:
- All Photos: Hiển thị tất cả các ảnh có trong máy ảnh hoặc thẻ nhớ (bao gồm cả ảnh đã và chưa Import vào Lightroom).
- New Photos: Hiển thị những ảnh mới chưa được Import vào Lightroom trước đó, giúp tiết kiệm thời gian chọn ảnh.
- Destination Folders: Hiển thị những Folder đang có trong máy ảnh. Với cách này, bạn có thể chọn ảnh hàng loạt theo chủ đề nhanh chóng.
Bên cạnh đó, để chọn hoặc bỏ ảnh đã chọn, bạn chỉ cần nhấp vào dấu tích trên mỗi ảnh. Ảnh bị loại bỏ sẽ hiển thị với màu tối hơn các ảnh còn lại. Muốn chọn hàng loạt ảnh bạn nhấn Check All, ngược lại để bỏ chọn hàng loạt nhấn Uncheck All.
Bước 5: Chọn nơi lưu trữ ảnh Import.
Tại phần Destination ở bên phải cửa sổ Import. Lightroom sẽ tự động sắp xếp các ảnh của bạn đã nhập tại thư mục Picture với các tệp được phân chia theo ngày. Tuy nhiên, việc lưu tự động vào ổ cài hệ điều hành dễ gây lỗi và nguy cơ mất ảnh rất cao. Vì vậy, bạn nên lựa chọn lưu ảnh sang các ổ đĩa D hoặc E sẽ đảm bảo hơn.
Để lưu ảnh vào ổ D/E giúp dễ dàng quản lý, tìm kiếm. Bạn chọn “Into one folder” để chép ảnh vào một thư mục với tên mình mong muốn. Tích vào “Into subfolder” và đặt tên thư mục bạn muốn. Cuối cùng chọn ổ cứng D hoặc E mà bạn muốn lưu.
Bước 6: Nhấn Import để hoàn thành nhập ảnh vào Lightroom.
Nhập ảnh vào Lightroom từ ổ cứng máy tính
Nếu đã có sẵn ảnh trong máy tính, bạn có thể Import ảnh từ ổ cứng máy tính vào Lightroom dễ dàng với các thao tác sau:
Bước 1: Mở phần mềm Lightroom trên máy tính. Tương tự như Import ảnh từ máy ảnh, tại mục Library, chọn Import.
Bước 2: Cửa sổ Import xuất hiện. Ở phía bên trái cửa sổ, bạn chọn ổ cứng của máy tính và chọn tới thư mục lưu ảnh sẵn trong máy tính.
Bước 3: Chọn ảnh với một trong các tùy chọn bao gồm:
- Copy as DNG: Sao chép ảnh và chuyển đổi từ định dạng RAW sang DNG.
- Copy: Sao chép trực tiếp, bao gồm bất kỳ tệp .xmp nào.
- Move: Di chuyển các tệp đến vị trí bạn chọn (bao gồm bất kỳ tệp .xmp nào) và xóa tệp khỏi vị trí hiện tại của chúng.
- Add: Giữ các tệp ở vị trí hiện tại và cho phép Lightroom có thể chỉnh sửa chúng.
Bước 4: Chọn ảnh và lưu ảnh đã nhập vào Lightroom tới thư mục bạn muốn tương tự như cách Import ảnh vào từ máy ảnh hay thẻ nhớ bên trên. Sau đó nhấn Import để kết thúc.
Nhập ảnh vào Lightroom từ điện thoại
Lightroom trên điện thoại có giao diện tương tự như trên máy tính, vì vậy bạn chỉ cần chọn ảnh và chọn vị trí lưu ảnh trong Lightroom. Sau đó nhấn Import để hoàn thành quá trình thêm ảnh vào phần mềm này.
Hi vọng với những chia sẻ của VJ360 về cách Import ảnh vào Lightroom trên đây đã giúp người dùng có thể thêm ảnh vào Lightroom nhanh chóng ngay trong lần đầu tiên. Giúp bạn chỉnh sửa ảnh hàng loạt dễ dàng và chuyên nghiệp nhất.