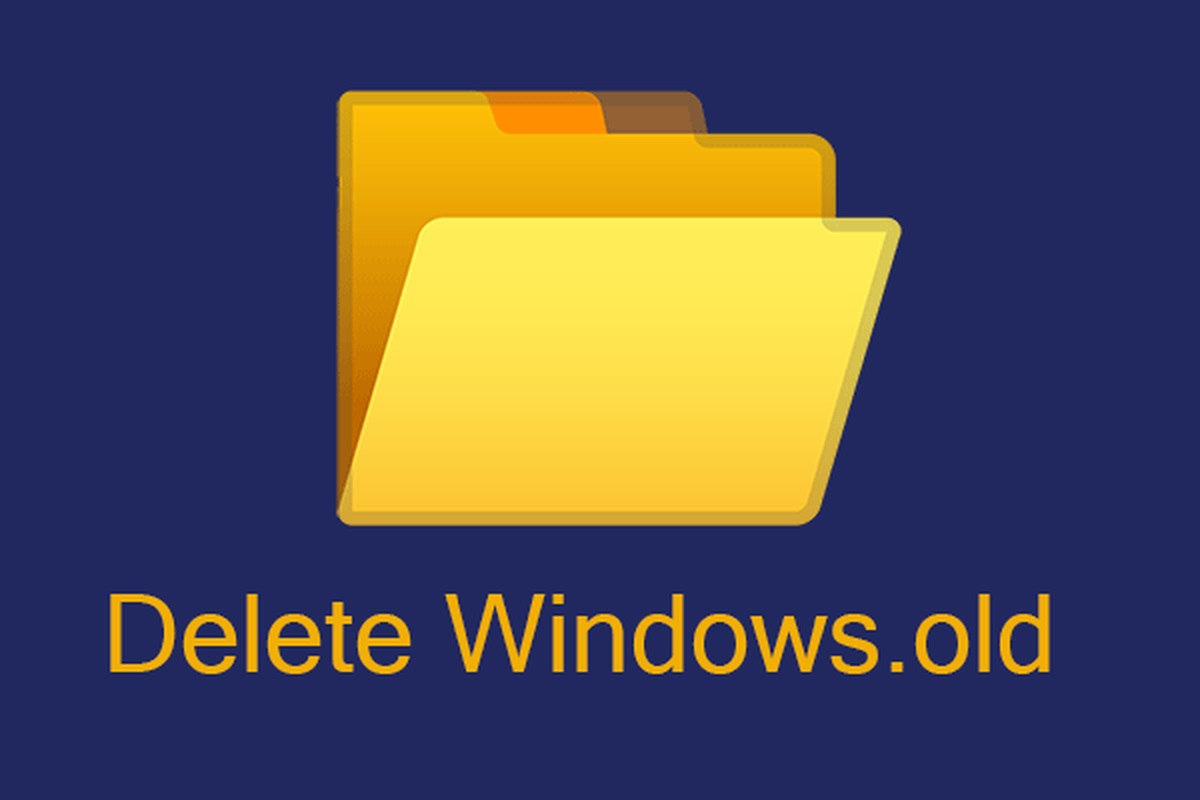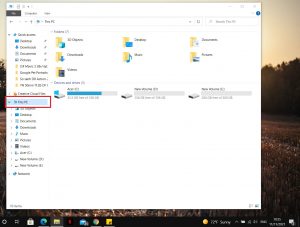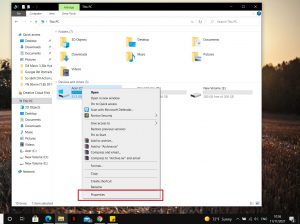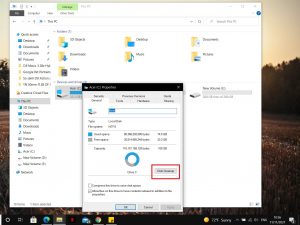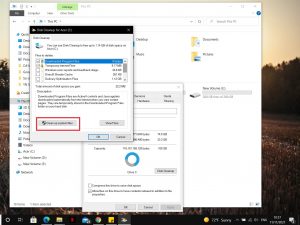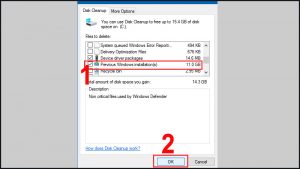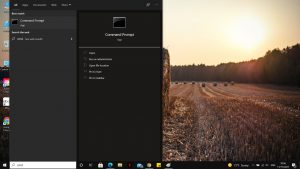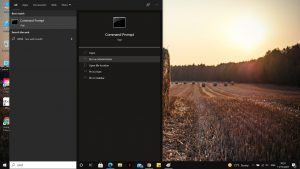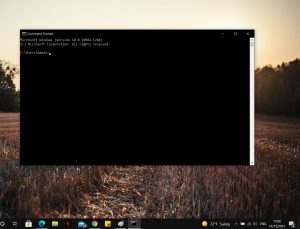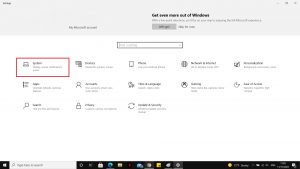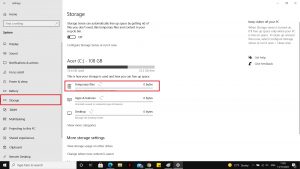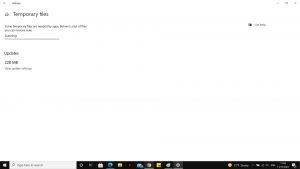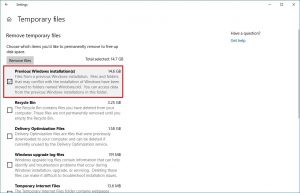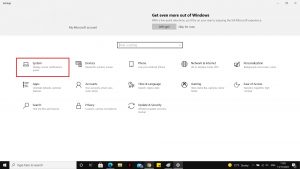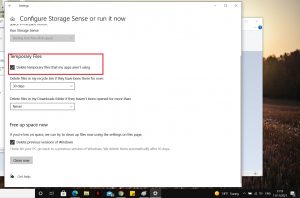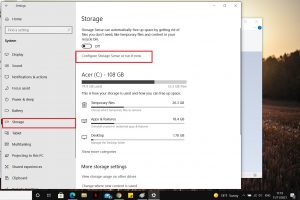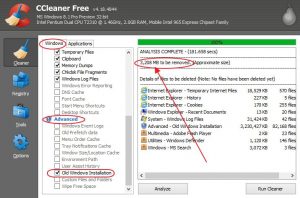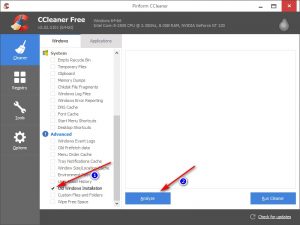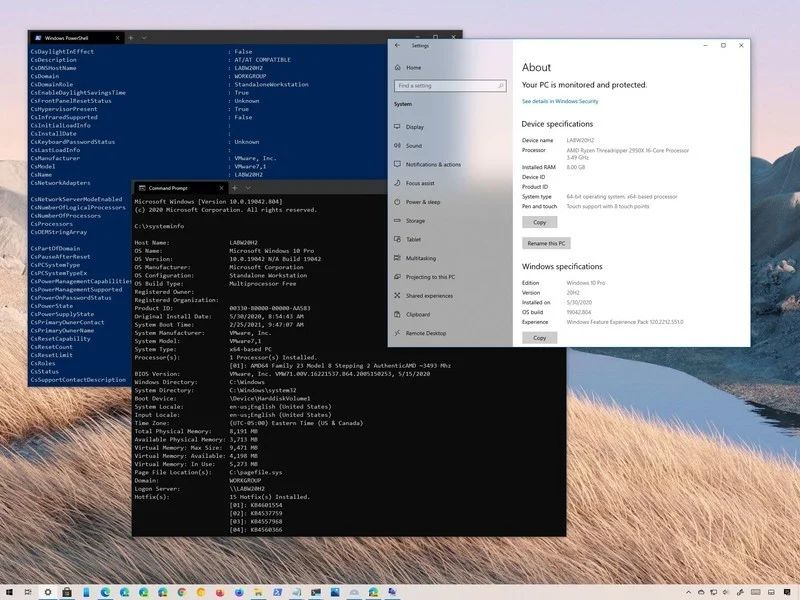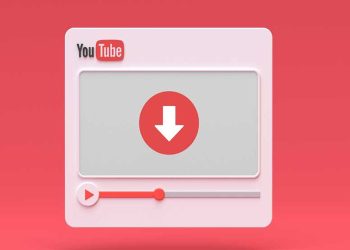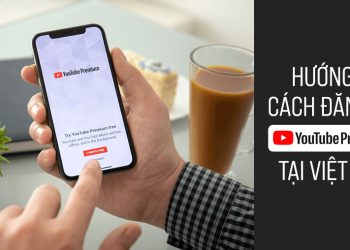Windows.old là tệp file chứa tất cả các tập tin của hệ điều hành Windows cũ trước đó mà bạn từng sử dụng. Mục đích của tệp file Windows.old này là giúp người dùng có thể hạ cấp máy, quay về sử dụng hệ điều hành cũ trong thời gian khoảng 30 ngày (kể từ khi cài đặt hệ điều hành mới). Tuy nhiên, nhiều người dùng không có nhu cầu hạ điều hành và muốn xóa Windows.old, giải phóng bộ nhớ máy tính. Vậy cách xóa file Windows.old như thế nào? Hãy cùng VJ360.vn tìm hiểu chi tiết trong nội dung bài viết dưới đây.
Cách xóa Windows.old bằng Disk Cleanup
Bước 1:
- Phương pháp 1: Nhấn tổ hợp phím Windows + E mở File Explorer. Chọn mục This PC ở cột bên trái. Click chuột phải vào ổ C, tiếp tục chọn Properties. Ở cửa sổ mới hiện ra, chọn Disk cleanup.
- Phương pháp 2: Tìm kiếm “free up disk space” vào ô Search Windows. Sau khi kết quả tìm kiếm trả về, chọn để mở Free up disk space. Tại ô cửa sổ mới hiện ra, chọn Disk Cleanup.
Bước 2: Chọn Clean up system files.
Bước 3: Tại cửa sổ Disk Cleanup – Drive Selection hiện ra, chọn OK.
Bước 4: Cửa sổ Disk Cleanup tiếp tục xuất hiện, tích chọn Previews Windows installations và nhấn OK.
Bước 5: Chọn Delete files để tiến hành xóa các file.
Bước 6: Cửa sổ xác nhận xóa file hiện ra, bạn chọn Yes và đợi hoàn tất quá trình xóa Windows.old (có thể tốn một vài phút).
Cách xóa file Windows.old bằng Command Prompt
Bước 1: Mở Command Prompt. Tại ô Search Windows, nhập cmd. Kết quả trả về Command Prompt, click chuột phải và chọn Run as administrator.
Bước 2: Sao chép và dán các lệnh bên dưới vào Command Prompt. Sau mỗi lệnh ấn Enter.
- takeown /F “C:\Windows.old” /A /R /D Y
- icacls “C:\Windows.old” /grant *S-1-5-32-544:F /T /C /Q
- RD /S /Q “C:\Windows.old”
Bước 3: Cuối cùng, thoát Command Prompt là hoàn tất.
Cách xóa bỏ file Windows.old bằng Temporary files settings
Bước 1: Tại ô Search Windows, nhập “settings” để tìm kiếm và mở Settings. Hoặc nhấn tổ hợp phím Windows + I.
Bước 2: Chọn System, tiếp tục Storage. Sau đó chọn Temporary files.
Bước 3: Khi Temporary files tự động quét xong, tích chọn Previous Windows Installation.
Bước 4: Cuối cùng chọn Remove file là hoàn tất cách xóa file Windows.old
Sau khi hoàn thành các bước, thư mục có cài đặt Windows trước đó sẽ bị xóa, giải phóng 14GB đến 20GB dung lượng lưu trữ trên ổ cứng chính của bạn.
Cách xóa bỏ Windows.old bằng Storage Sense Settings
Bước 1: Tại ô Search Windows, nhập “settings” để tìm kiếm và mở Settings. Hoặc nhấn tổ hợp phím Windows + I.
Bước 2: Chọn System, tiếp tục chọn thẻ Storage ở cột trái.
Bước 3: Tại thư mục Storage sense, chọn Configure Storage Sense or run it now.
Bước 4: Chọn Free up space now và tích vào ô Delete previous versions of Windows.
Bước 5: Cuối cùng chọn Clean now.
Cách xóa thư mục Windows.old qua phần mềm CCleaner
Bước 1: Tải và cài đặt phần mềm CCleaner.
Bước 2: Mở phần mềm CCleaner trên máy tính, chọn Advanced trên thanh Sidebar bên trái. Bỏ chọn tất cả các tùy chọn, ngoại trừ Old Windows Installation (chỉ xóa file Windows.old).
Bước 3: Chọn Analyze để quét. Kế thúc quá trình quét, người dùng sẽ thấy hiện lên tệp Old Windows Installation với đầy đủ kích thước tệp.
Bước 4: Chọn Run cleaner là hoàn tất cách xóa Windows.old.
Trên đây là những cách xóa Windows.old hiệu quả, nhanh chóng mà VJ360 muốn giới thiệu tới bạn đọc. Giờ đây, bạn đã giải phóng hoàn toàn một khối lượng bộ nhớ nhất định, giúp máy hoạt động mượt mà hơn sau khi nâng công lên hệ điều hành mới. Chúc các bạn thực hiện thành công. Và đừng quên truy cập vào website VJ360.vn mỗi ngày để cập nhật những tin tức mới nhất về công nghệ, nhiếp ảnh.