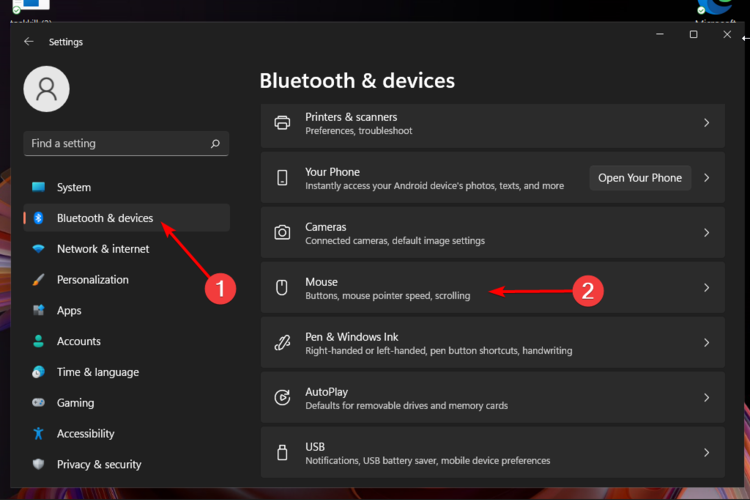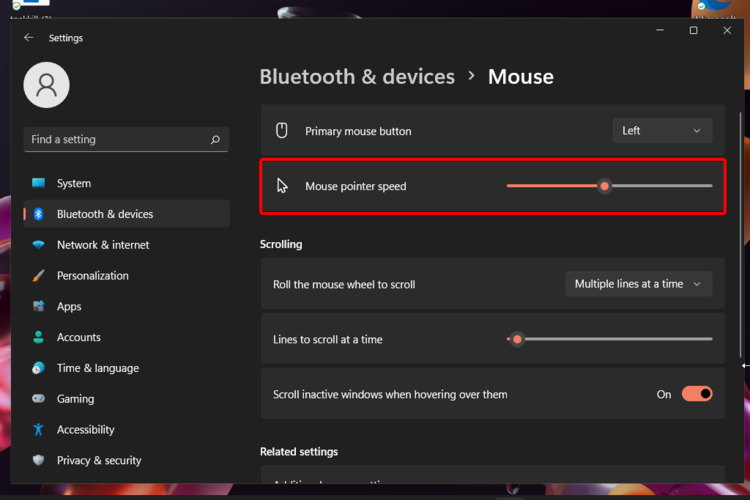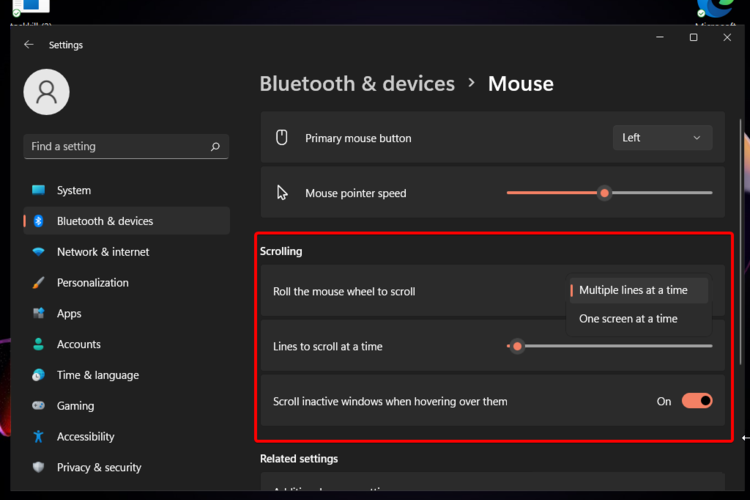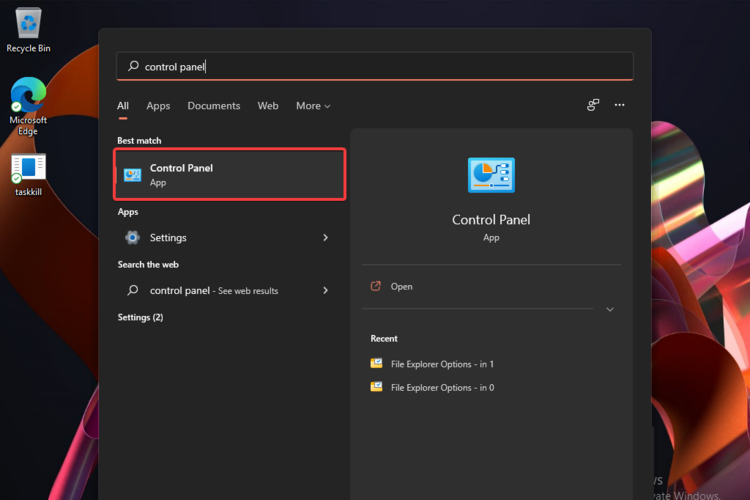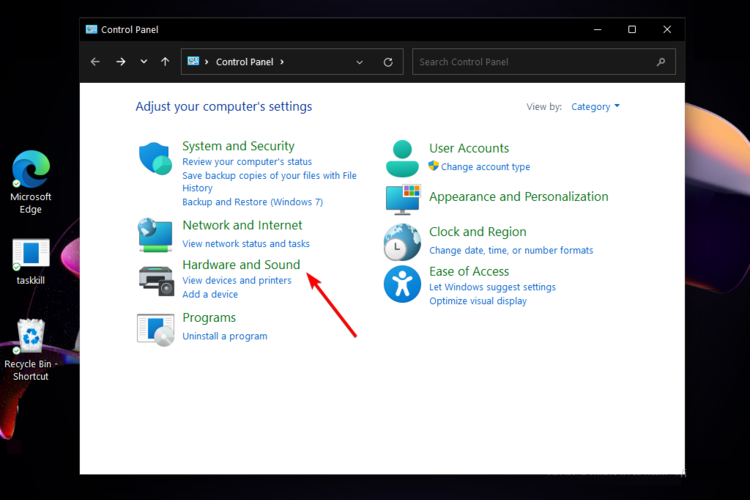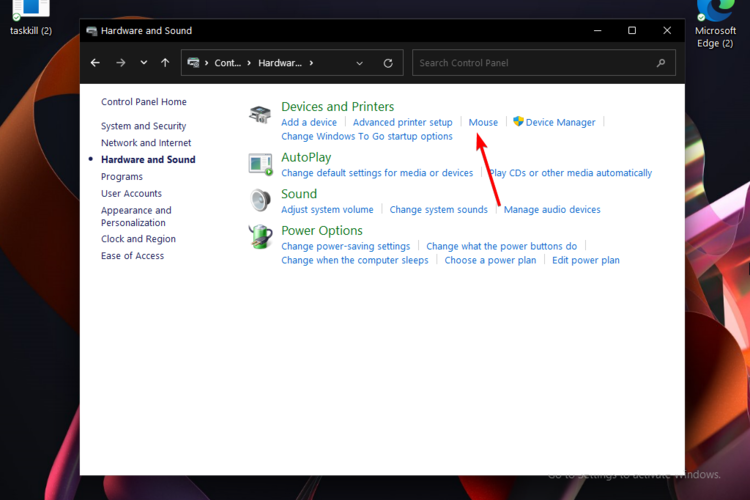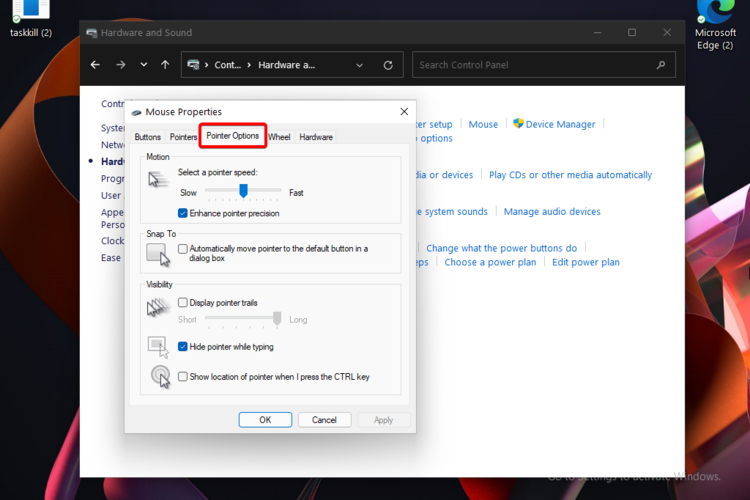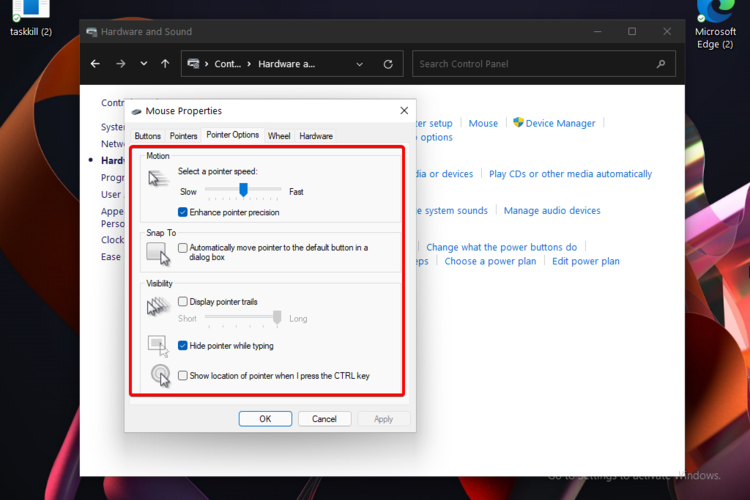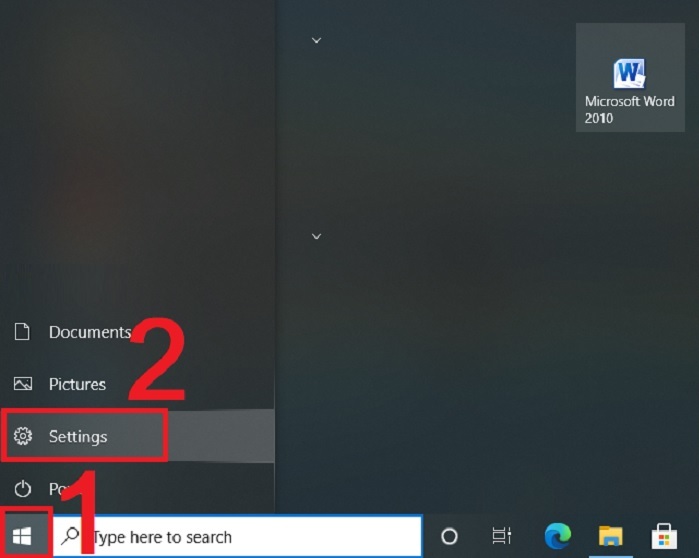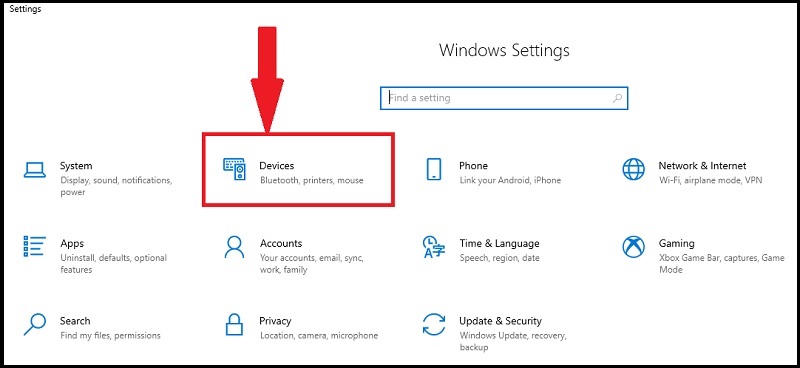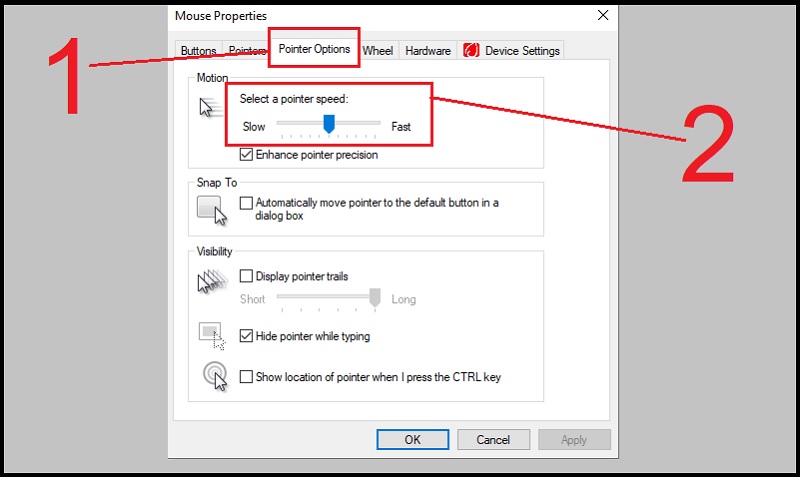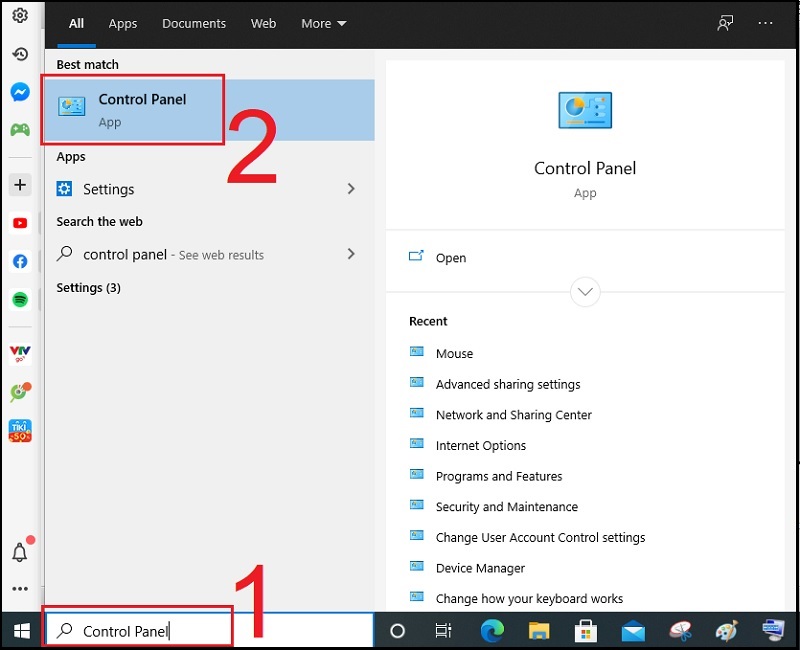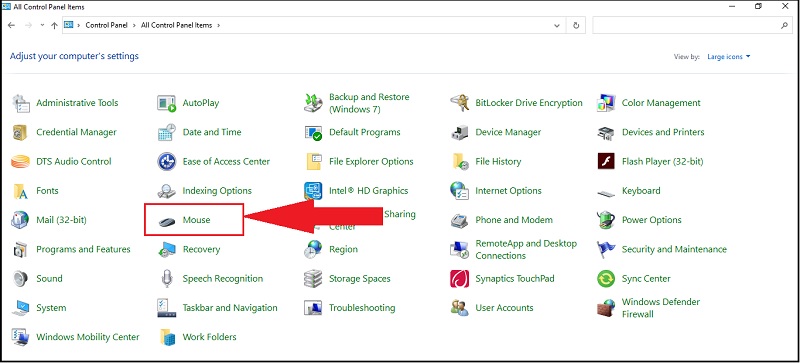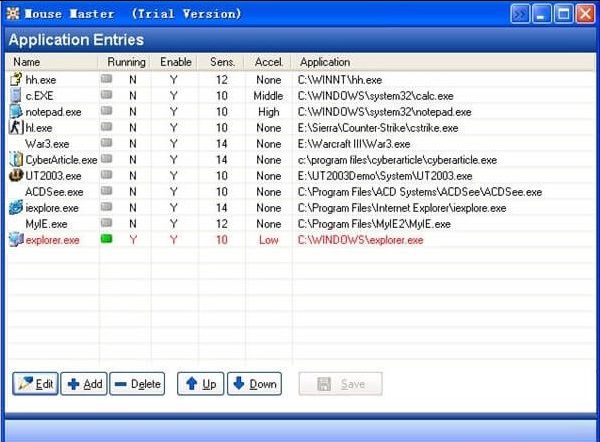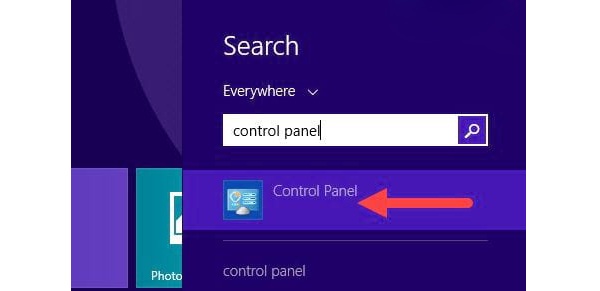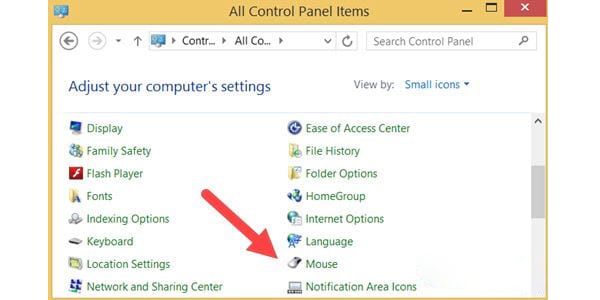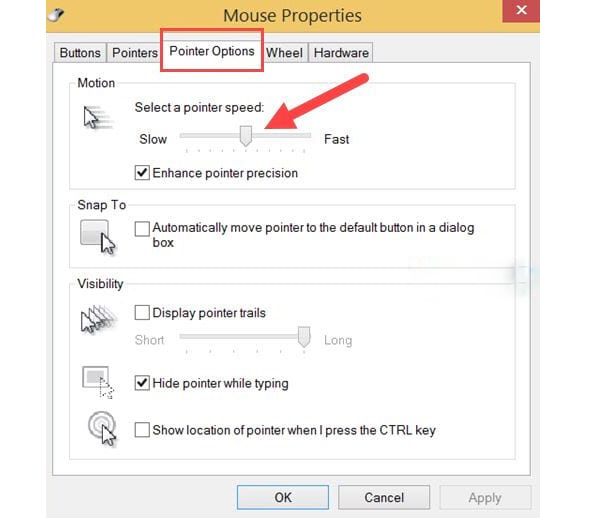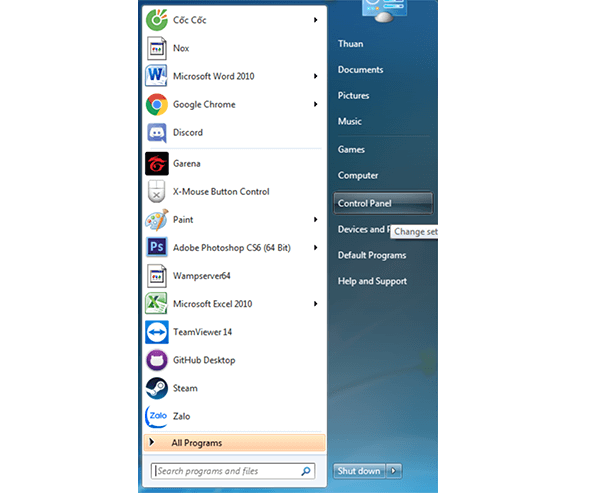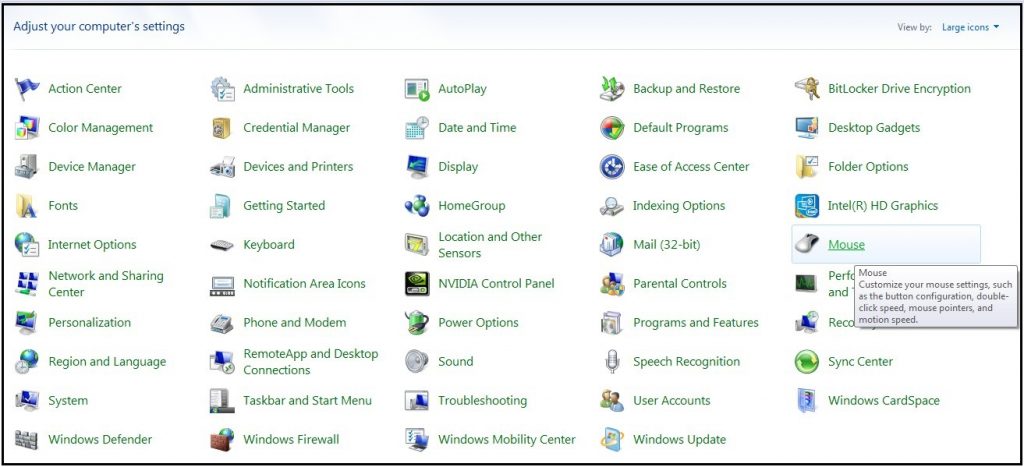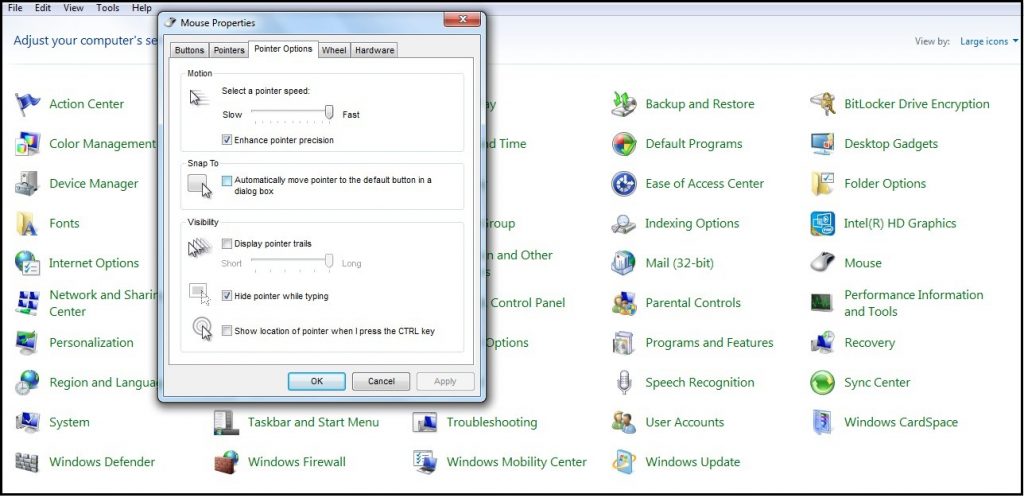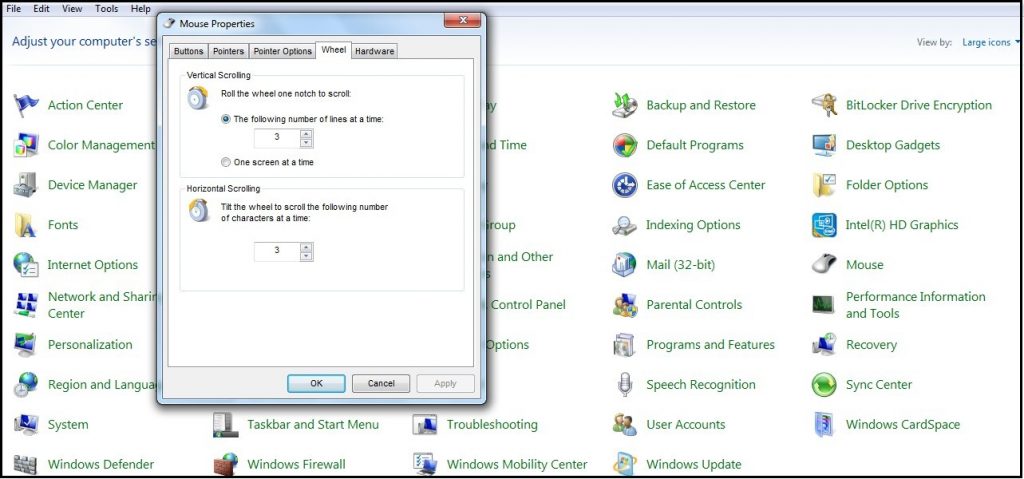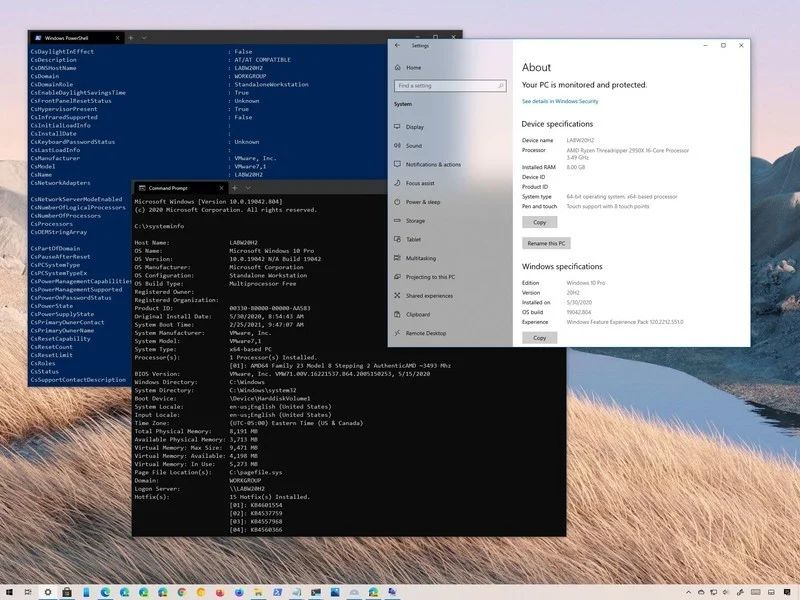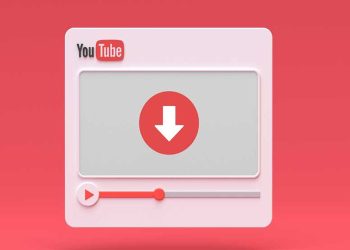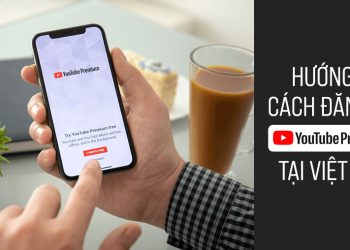Tốc độ chuột bạn sử dụng có ảnh hưởng lớn đến trải nghiệm cũng như hiệu suất công việc của bạn thực hiện trên máy tính. Vì vậy để giúp người dùng điều chỉnh tốc độ chuột theo ý muốn, VJ360 đã tổng hợp các phương pháp thực hiện dưới đây, cùng chúng tôi tham khảo ngay nhé!
Với mỗi phiên bản của hệ điều hành Windows, các thao tác điều chỉnh tốc độ của chuột cũng sẽ khác nhau nhưng về cơ bản chúng vẫn có những điểm chung nhất định. Tuy nhiên, để hỗ trợ người dùng thực hiện chỉnh chuột chính xác nhất, bài viết này sẽ hướng dẫn bạn chi tiết các thao tác điều chỉnh trên các hệ điều hành Windows 11, 10, 8, 7 như sau:
Cách chỉnh tốc độ chuột Win 11
Thông qua menu Cài đặt (Setting)
Bước 1: Mở Menu Start và tìm đến “Settings” hoặc nhấn tổ hợp phím “Windows + I” để mở cài đặt của máy tính.
Bước 2: Đi tới mục “Bluetooth & devices”. Sau đó chọn “Mouse”.
Bước 3: Tại thanh trượt “Mouse pointer speed” bạn kéo và điều chỉnh tốc độ chuột nhanh chậm theo ý muốn. Cùng với đó, ở ngay phía trên là mục “Primary mouse button” cho phép bạn lựa chọn chuột chính là chuột trái hay chuột phải.
Bên cạnh đó, bạn cũng có thể điều chỉnh tùy chọn cuộn chuột “Scrolling”. Cung cấp hai tùy chọn: cuộn chuột nhiều dòng cùng một lúc hoặc một màn hình tại một thời điểm. Điều chỉnh thanh trượt để cuộn chuột tại một thời điểm. Và bật / tắt công tắc “Scroll inactive windows when hovering over them” tùy theo nhu cầu sử dụng.
Thông qua Control Panel
Bước 1: Nhấn phím Windows, sau đó nhập Control Panel và mở ứng dụng này.
Bước 2: Điều hướng đến phần “Hardware and Sound”.
Bước 3: Tại mục “Devices and Printers”, click chọn vào “Mouse”.
Bước 4: Bấm vào tab “Pointer Options”.
Bước 5: Tại tab này, người dùng có thể điều chỉnh các thông số kỹ thuật như Motion (tốc độ chuột) hoặc Visibility (hiển thị). Điều chỉnh các tùy chọn theo ý muốn.
Bước 6: Nhấn chọn Apply và nhấp vào OK.
Cách chỉnh tốc độ chuột trên Win 10
Thông qua menu Cài đặt (Setting)
Bước 1: Click chọn cửa sổ Windows trên máy tính. Sau đó chọn mục Settings.
Bước 2: Chọn mục Devices.
Bước 3: Xuất hiện cửa sổ Devices. Tại giao diện này, bạn chọn Mouse. Sau đó chọn “Additional mouse options”.
Bước 4: Một cửa sổ “Mouse Properties” hiện ra, cho phép bạn điều chỉnh các cài đặt cho chuột máy tính. Để thay đổi tốc độ nhạy của chuột, bạn chọn tab “Pointer Options”. Sau đó kéo thanh trượt để điều chỉnh tốc độ theo ý muốn.
Bước 5: Nhấn OK để hoàn thành.
Thông qua công cụ Control Panel
Bước 1: Tại cửa sổ tìm kiếm, gõ “Control Panel” và mở app.
Bước 2: Tại giao diện của ứng dụng Control Panel, bạn chọn Mouse.
Bước 3: Tương tự như thực hiện điều chỉnh chuột máy tính thông qua menu Cài đặt trên, bạn chọn tab Pointer Options để chỉnh DPI theo ý muốn.
Bước 4: Nhấn OK để kết thúc.
Thông qua phần mềm chỉnh DPI chuột
Có rất nhiều ứng dụng hỗ trợ bạn có thể điều chỉnh độ nhạy của chuột máy tính theo ý muốn. Phổ biến như ứng dụng Mouse Master cho phép bạn có thể điều chỉnh tốc độ chuột riêng cho chương trình bạn muốn cài đặt. Hoặc khi không muốn áp dụng cho những chương trình đó, bạn cũng có thể nhanh chóng tắt đi bằng cách gỡ ứng dụng trong phần mềm chỉnh DPI.
Cách chỉnh tốc độ chuột trên Win 8
Bước 1: Nhấn tổ hợp phím tắt “Windows + I” và chọn ứng dụng “Control Panel”.
Bước 2: Hiển thị cửa sổ “Control Panel”. Tại đây, bạn chọn Mouse.
Bước 3: Xuất hiện của sổ “Mouse Properties”. Chọn tab “Pointer Option”. Kéo thanh trượt trong mục “Motion” để điều độ nhạy chuột máy tính theo ý muốn. Sau đó, nhấn OK để hoàn thành.
Cách chỉnh tốc độ chuột trên Win 7
Bước 1: Từ Start Menu, chọn ứng dụng “Control Panel”.
Bước 2: Trong giao diện ứng dụng này, chọn mục Mouse.
Bước 3: Xuất hiện cửa sổ “Mouse Properties”. Chọn tab “Pointer Option”. Sau đó kéo thanh trượt trong mục Motion để điều chỉnh độ nhạy của chuột tương tự như các phương pháp bên trên. Cuối cùng nhấn OK.
Bên cạnh đó, bạn cũng có thể điều chỉnh tốc độ con lăn trên chuột máy tính, chính là nút cuộn chuột ở giữa thông qua cài đặt các thông số trên tab “Wheel”.
Tại tab “Wheel”, bạn có hai tùy chọn cài đặt Vertical Scrolling (chỉnh số lượng dòng khi cuộn chuột theo chiều dọc) và Horizontal Scrolling (chỉnh số lượng dòng khi cuộn chuột theo chiều ngang). Lựa chọn số dòng bạn mong muốn và nhấn OK để hoàn thành.
Như vậy, VJ360 đã hướng dẫn bạn các cách chỉnh tốc độ chuột trên máy tính sử dụng hệ điều hành Windows 11, 10, 8 và 7 đầy đủ. Chúc bạn thực hiện thành công!