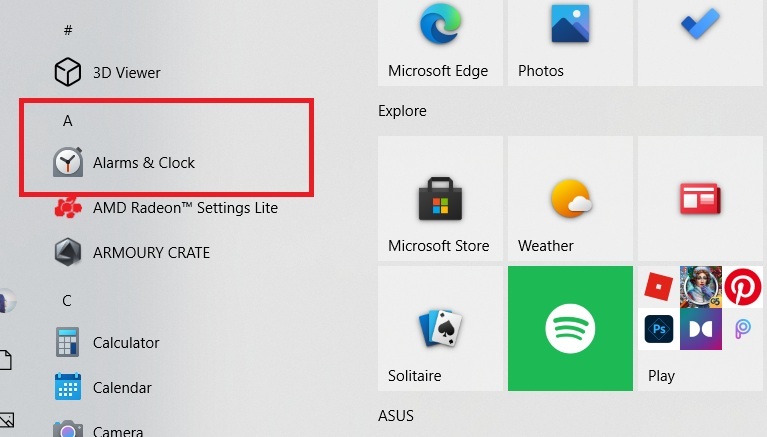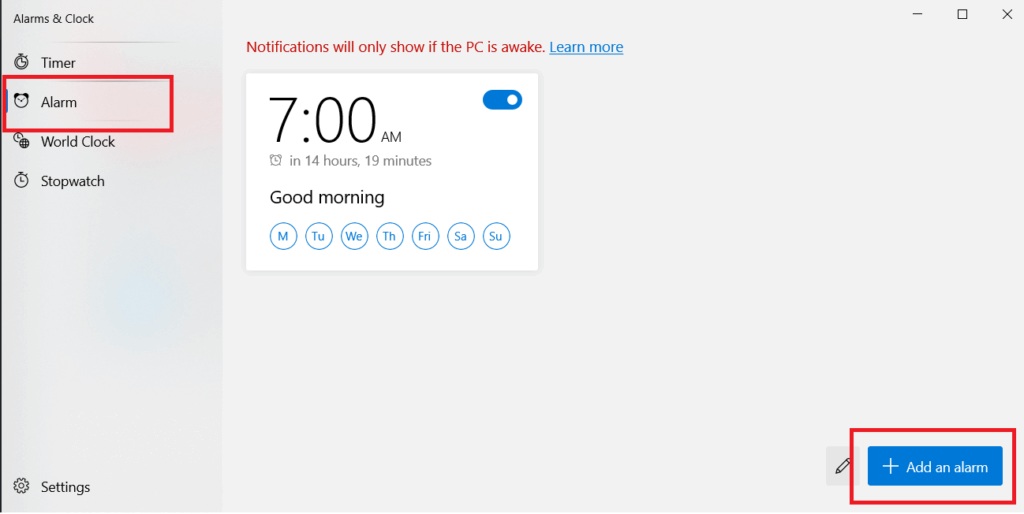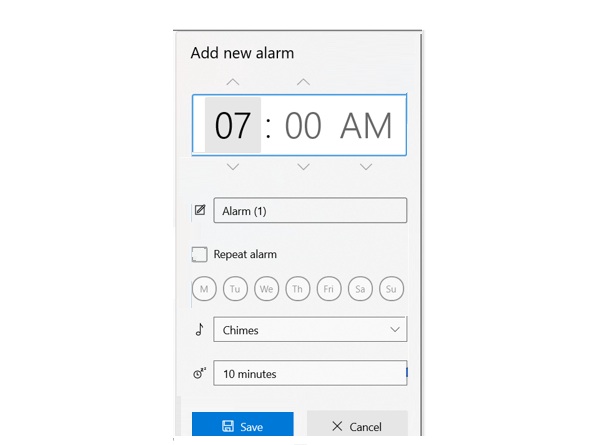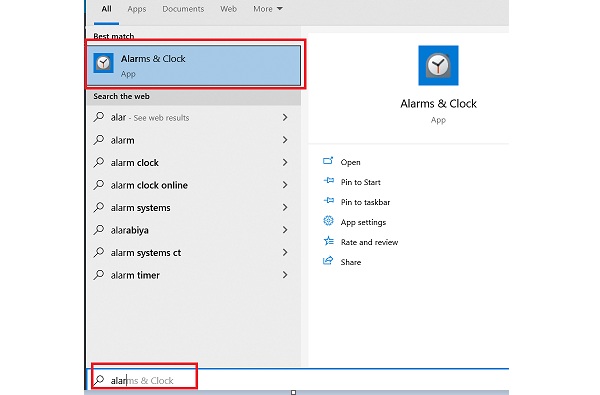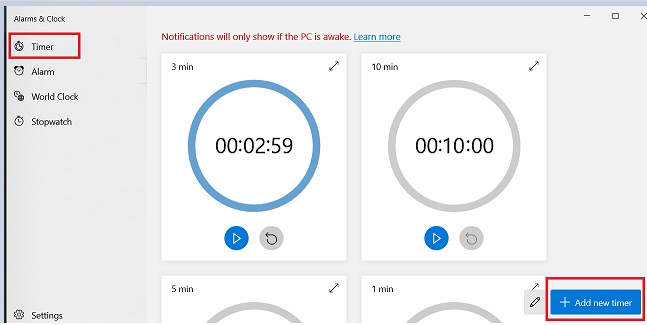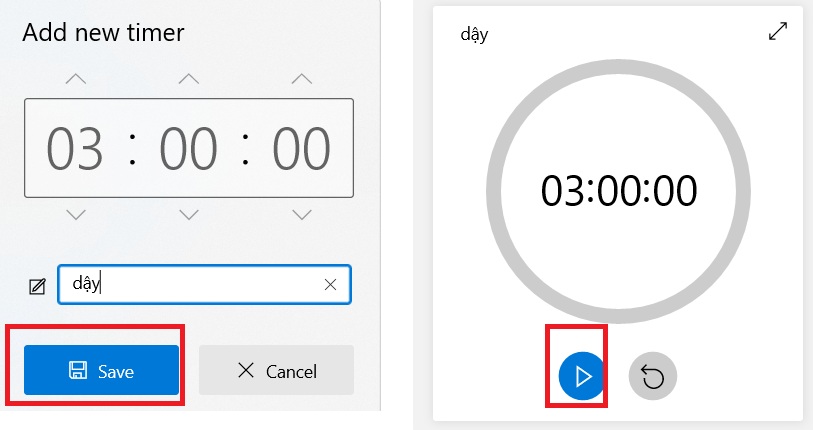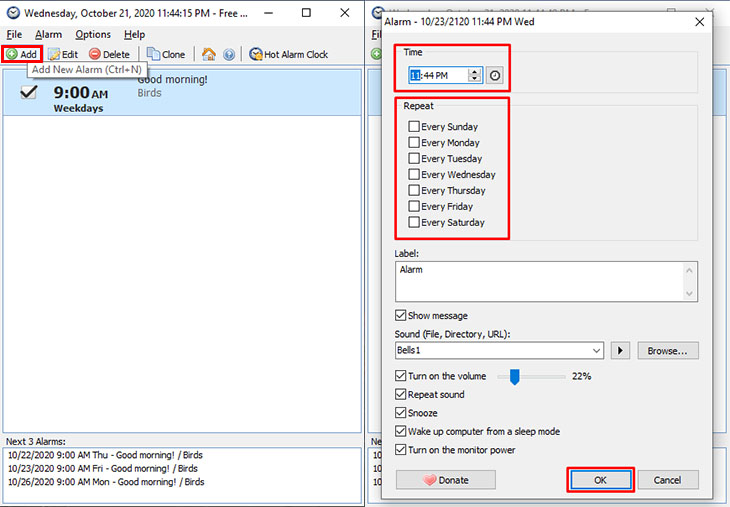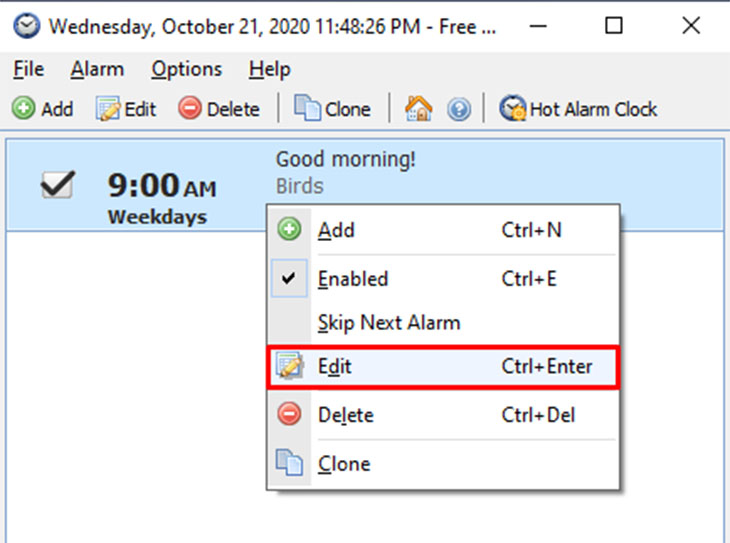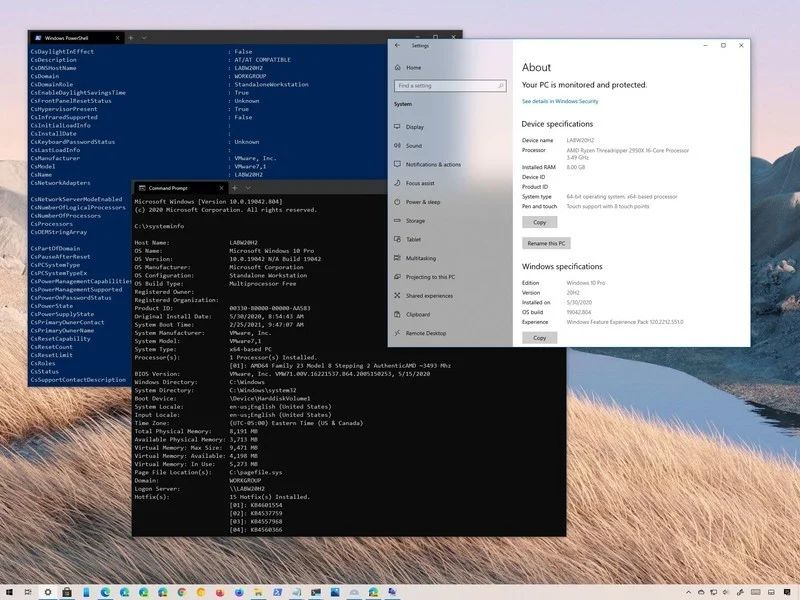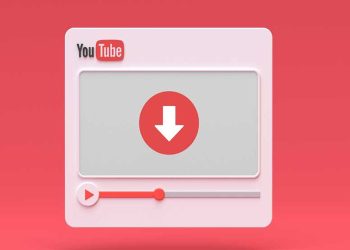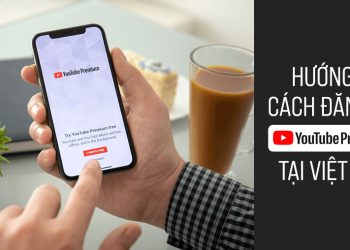Ngoài cài đặt báo thức trên điện thoại hay đồng hồ, người dùng còn có thể đặt báo thức trên máy tính. Trường hợp này rất hữu ích khi điện thoại hay đồng hồ của bạn hết pin, hoặc khi bạn chỉ đang dùng máy tính và cần báo thức mốc thời gian để thực hiện một kế hoạch nào đó của mình. Để cài báo thức trên máy tính, VJ360.vn đã tổng hợp các phương pháp dưới đây, cùng chúng tôi tìm hiểu ngay nhé!
Cách đặt báo thức trực tiếp trên máy tính
Với máy tính sử dụng hệ điều hành Windows 10, bạn có thể thực hiện cài đặt báo thức trực tiếp trên máy với ứng dụng Alarms & Clock (Báo thức & Đồng hồ) có sẵn. Đặt báo thức với ứng dụng này có hai cách:
Cách 1: Báo thức với mốc thời gian cụ thể
Cách này hoạt động với tính năng Alarm. Để thực hiện, bạn tiến hành như sau:
Bước 1: Nhấn vào Start hoặc nhấn tổ hợp phím Windows + S. Tìm đến ứng dụng Alarms & Clock trong danh sách các phần mềm trên máy và mở ứng dụng.
Bước 2: Chọn mục Alarm > Nhấn vào biểu tượng hình dấu “+” (Add an alarm) ở phía góc phải bên dưới.
Bước 3: Một hộp thoại NEW ALARM xuất hiện. Bạn hãy điền đầy đủ các mục theo yêu cầu:
- Thời gian đặt báo thức
- Alarm name: Đặt tên cho báo thức của bạn.
- Repeats: Đặt thời gian lặp lại báo thức (hàng ngày hoặc chọn các ngày báo thức với khung giờ đó).
- Sound: Đặt âm thanh báo thức.
- Snooze time: Thời gian tạm dừng báo thức.
Bước 4: Sau khi cài đặt xong thông tin, nhấn Save để lưu lại.
Như vậy việc đặt báo thức trên máy tính Windows 10 đã hoàn thành. Tuy nhiên, cần lưu ý một số máy tính sẽ cho phép bạn đặt báo thức ngay cả khi bạn đóng ứng dụng và khóa thiết bị. Một số khác thì không cho phép điều này. Nếu trên ứng dụng có xuất hiện thông báo với dòng chữ màu đỏ “Notification will only show if the PC is awake”, tức máy tính của bạn sẽ chỉ thực hiện được tính năng báo thức khi máy còn thức (không để máy tính ở chế độ ngủ).
Lưu ý: Để nghe rõ chuông báo thức từ máy tính, bạn cần cài đặt âm báo to, đủ rõ và đảm bảo thiết bị của bạn lúc nào cũng được cắm nguồn.
Cách 2: Báo thức với chức năng đếm ngược
Bên cạnh việc đặt báo thức theo mốc thời gian cụ thể, bạn cũng có thể cài báo thức theo chức năng đếm ngược của Alarms & Clock với mục Timer, tức là cài đặt khoảng thời gian cho đến lúc chuông reo.
Bước 1: Tương tự bạn tìm đến ứng dụng Alarms & Clock trên máy tính Windows 10.
Bước 2: Mở ứng dụng, chọn mục Timer và nhấn Add new timer.
Bước 3: Xuất hiện hộp thoại Add new timer để bạn điền thời gian đếm ngược và tên báo thức. Sau đó nhấn Save.
Bước 4: Trở lại màn hình chính của Timer và nhấn Play, đồng hồ sẽ đếm ngược đến hết thời gian bạn cài đặt. Sau đó sẽ có chuông báo thức.
Cách đặt báo thức trên máy tính bằng phần mềm
Hiện nay có rất nhiều phần mềm cho phép bạn đặt báo thức trên laptop của mình. Tuy nhiên, một ứng dụng nhẹ và hoàn toàn miễn phí được người dùng sử dụng nhiều nhất phải kể đến là Free Alarm Clock. Với phần mềm này, bạn dễ dàng đặt báo thức chỉ với một vài thao tác như sau:
Bước 1: Tải Free Alarm Clock về máy và cài đặt. Sau đó mở ứng dụng.
Bước 2: Nhấn chọn Add trên thanh menu hoặc nhấn tổ hợp phím Ctrl + N. Một hộp thoại xuất hiện cho phép bạn cài đặt thời gian báo thức, ngày lặp lại báo thức, tên báo thức, chuông báo thức, và các tùy chỉnh như đánh thức máy tính khỏi chế độ ngủ hay bật nguồn màn hình.
Bước 3: Nhấn OK để lưu lại và hoàn thành cài báo thức trên máy tính.
Lưu ý: Bạn vẫn có thể chỉnh sửa lại báo thức khi nhấn chuột phải vào báo thức vừa cài đặt và chọn Edit.
Trên đây là những cách cài báo thức trên laptop, máy tính cũng như PC đơn giản và dễ thực hiện nhất. Hi vọng, với chia sẻ này người dùng có thể thực hiện cài đặt báo thức trên máy tính thành công.