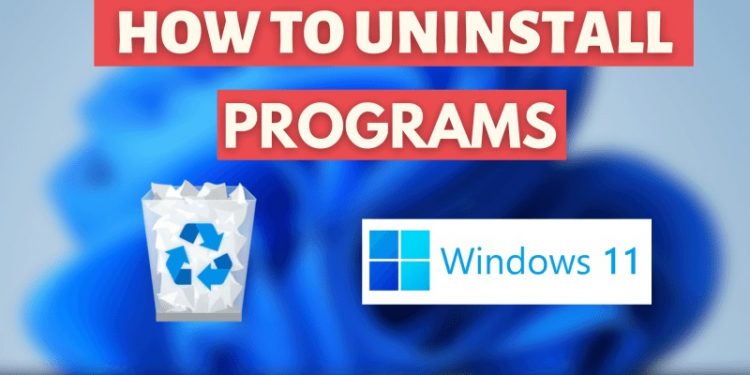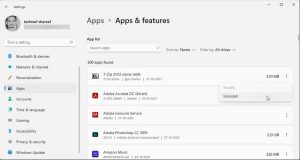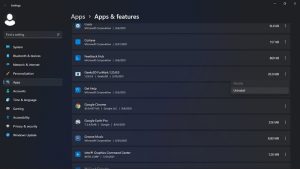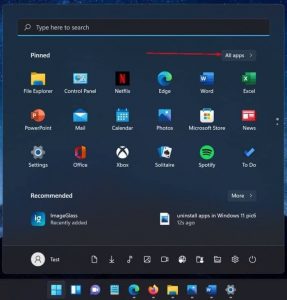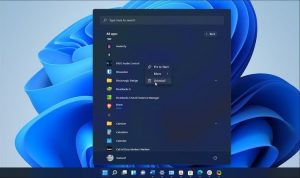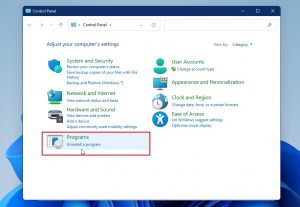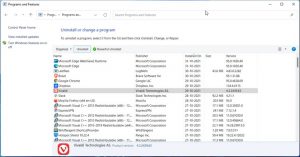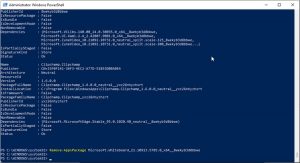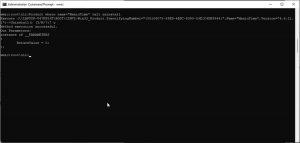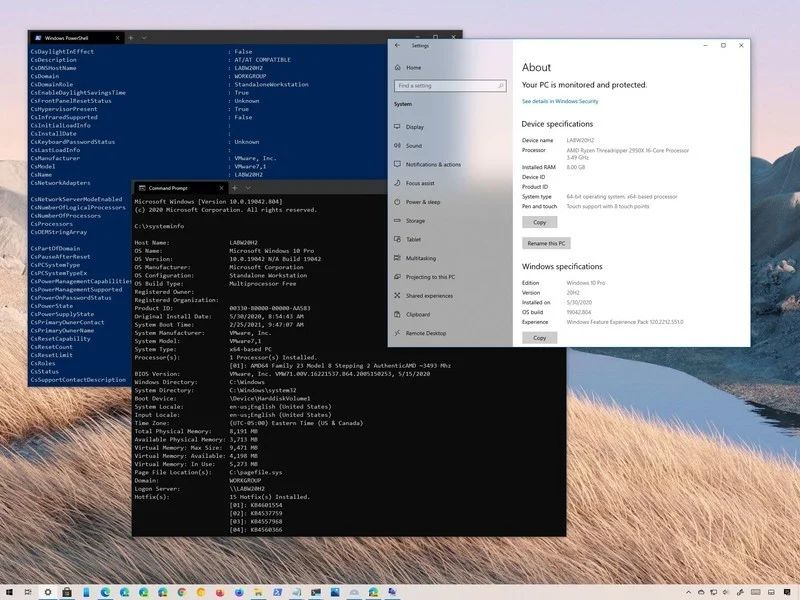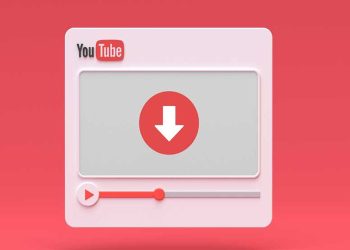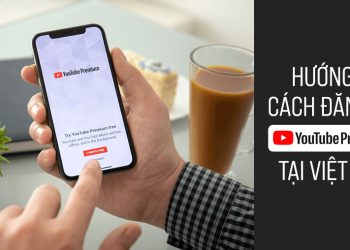Windows 11, phiên bản hệ điều hành mới nhất dành cho máy tính, không chỉ mang tới giao diện mới mẻ mà còn giúp người dùng dễ dàng cài đặt các ứng dụng nhanh chóng, đơn giản qua vài thao tác. Nhưng nếu bạn muốn gỡ cài đặt trong Win 11 thì thực hiện như thế nào? Hãy cùng VJ360.vn tìm hiểu chi tiết trong nội dung bài viết dưới đây.
Gỡ cài đặt trong Win 11 bằng Settings
Bước 1: Tại màn hình chính, nhấn Windows + I để mở Settings.
Bước 2: Ở cột tùy chọn menu bên trái, chọn Apps.
Bước 3: Chọn thẻ mục Apps and Features. Tìm ứng dụng bạn muốn gỡ cài đặt trong Win 11.
Bước 4: Click vào biểu tượng dấu ba chấm nằm bên phải tên ứng dụng. Tiếp tục chọn Unistall để yêu cầu gỡ cài đặt. Chọn Unistall thêm 1 lần nữa để xác nhận yêu cầu.
Gỡ cài đặt ứng dụng Win 11 bằng Menu Start
Bước 1: Chọn Start Menu (biểu tượng cửa sổ đặc trưng của Windows trên taskbar).
Bước 2. Ở cửa sổ Menu mới hiện ra, chọn All Apps để hiển thị toàn bộ ứng dụng đã cài đặt trên máy tính.
Bước 3. Tại ứng dụng muốn gỡ cài đặt, click chuột phải, tiếp tục chọn Uninstall để yêu cầu gỡ ứng dụng. Cuối cùng chọn Uninstall thêm 1 lần nữa để xác nhận yêu cầu.
Lưu ý: cách gỡ cài đặt trong Win 11 này phù hợp nhất để thực hiện xóa các ứng dụng được tải về từ kho Microsoft Store. Trường hợp ứng dụng tải về từ nguồn khác, người dùng sẽ được chuyển sang giao diện Programs and Features trong Control Panel, giống như ở các phiên bản Windows cũ.
Gỡ cài đặt ứng dụng Windows 11 qua Control Panel
Bước 1: Ấn tổ hợp phím tắt Windows + R để mở hộp thoại Run.
Bước 2: Nhập “control” vào hộp thoại Run và nhấn OK.
Bước 3: Tại cửa sổ Control Panel hiện ra, chọn Programs, tiếp tục chọn Programs and Features.
Bước 4: Khi toàn bộ ứng dụng đã cài đặt hiện ra, bạn tìm ứng dụng muốn gỡ cài đặt. Sau đó click vào Unistall/Change nằm ở bên cạnh của tên ứng dụng.
Nếu có cửa sổ yêu cầu xác nhận hiện lên, chọn OK là hoàn tất cách gỡ cài đặt ứng dụng Win 11.
Hướng dẫn gỡ cài đặt Win 11 bằng PowerShell
Bước 1: Chọn Start Menu. Tại ô tìm kiếm, nhập powershell.
Bước 2: Trong các kết quả hiện ra, click chuột phải vào ứng dụng PowerShell. Sau đó chọn Run as administrator.
Bước 3: Tại cửa sổ mới hiện ra của PowerShell, nhập lệnh “Get-AppxPackage” và ấn Enter.
Bước 4; Ngay sau đó, danh sách các ứng dụng đã được cài đặt trên máy tính của bạn sẽ được hiển thị. Hãy tìm và chọn ứng dụng muốn xóa bỏ.
Bước 5: Sao chép PackageFullName
Bước 6: Nhập lệnh “Remove-AppxPackage App Name”, trong đó app name là tên ứng dụng. Cuối cùng nhấn Enter là hoàn tất gỡ cài đặt Win 11.
Gỡ cài đặt bằng Command Prompt
Bước 1: Chọn Start Menu. Tại ô tìm kiếm, nhập cmd.
Bước 2: Trong các kết quả trả về, click chuột phải vào Command Prompt. Sau đó chọn Run as administrator.
Bước 3. Tại cửa sổ Command Prompt, nhập lệnh “wmic” để tải công cụ dòng lệnh Windows Management Instrumentation (WMIC)
Bước 4: Tiếp tục nhập “product get name” để mở danh sách các ứng dụng được WMIC nhận dạng. Người dùng kiểm tra xem tên app muốn gỡ cài đặt có trong danh sách thống kê này hay không.
Bước 5. Nếu có, nhập lệnh “Product where name=”name of program” call uninstall” để gỡ cài đặt.
Bước 6: Nhấn Y và nhấn Enter để xác nhận gỡ cài đặt. Sau khi gỡ thành công, máy tính sẽ hiện thông báo “Method execution successful message”.
Trên đây là những cách gỡ cài đặt trong Win 11 hiệu quả, chắc chắn những ứng dụng không cần thiết sẽ được loại bỏ hoàn toàn, giải phóng dung lượng bộ nhớ máy tính của bạn. Chúc các bạn thực hiện thành công. Và đừng quên đồng hành cùng VJ360.vn để cập nhật những tin tức mới nhất về công nghệ, nhiếp ảnh mỗi ngày!