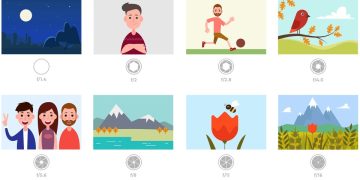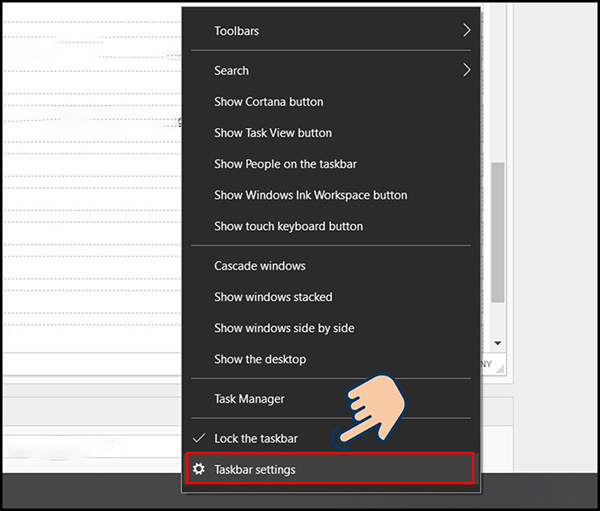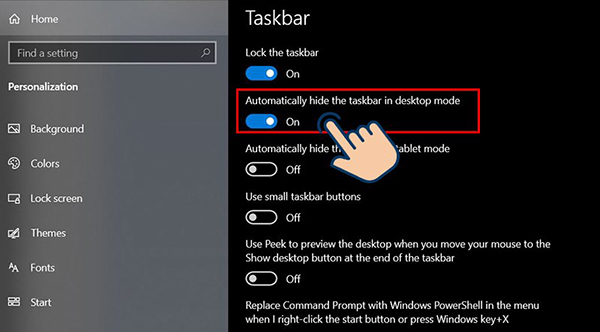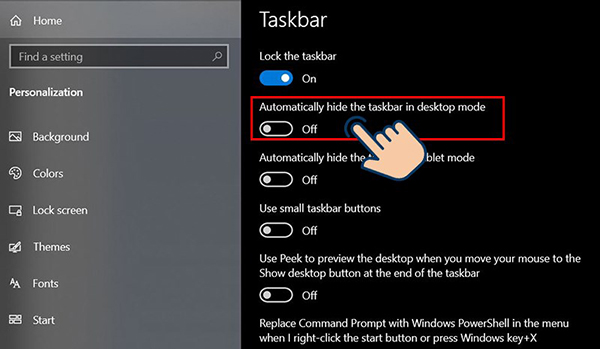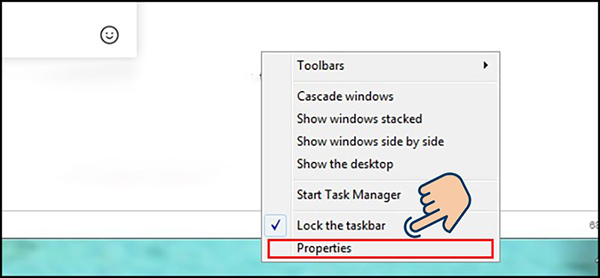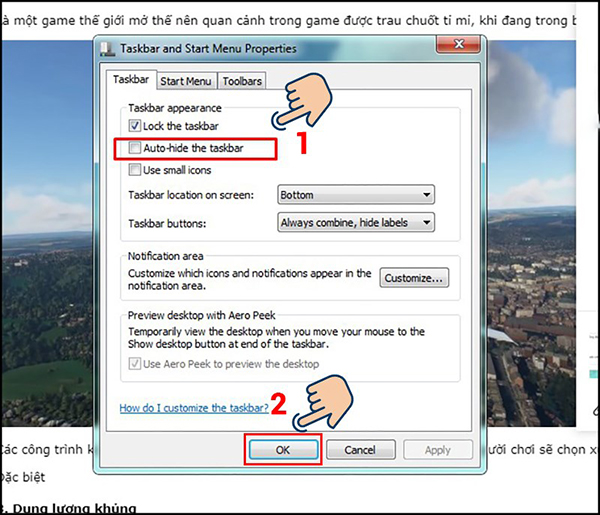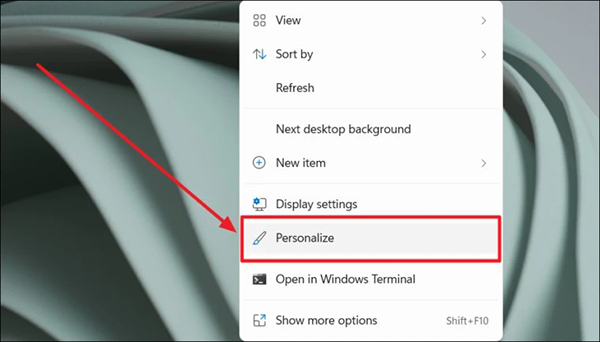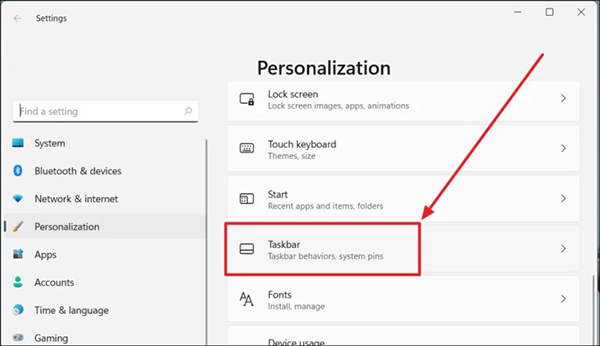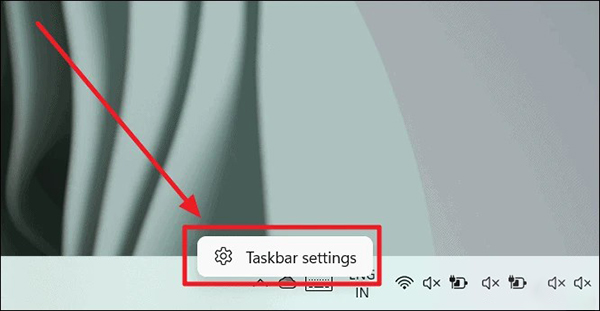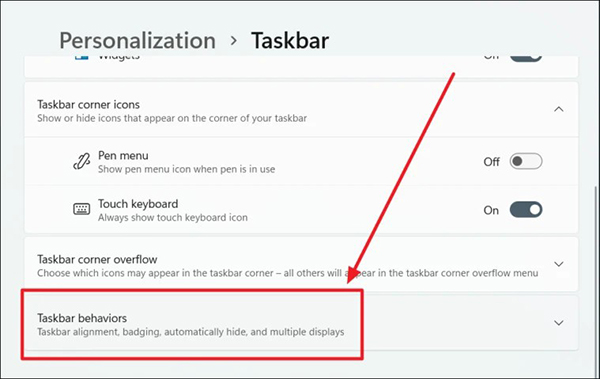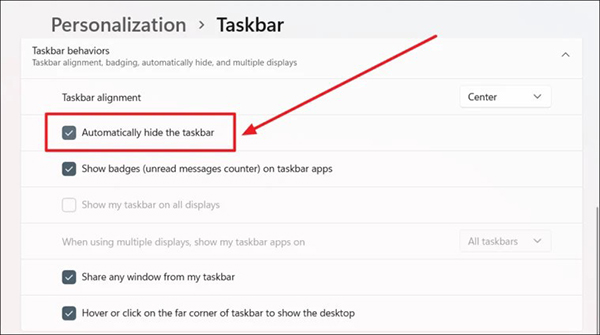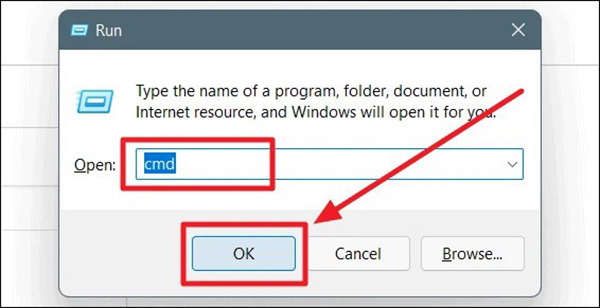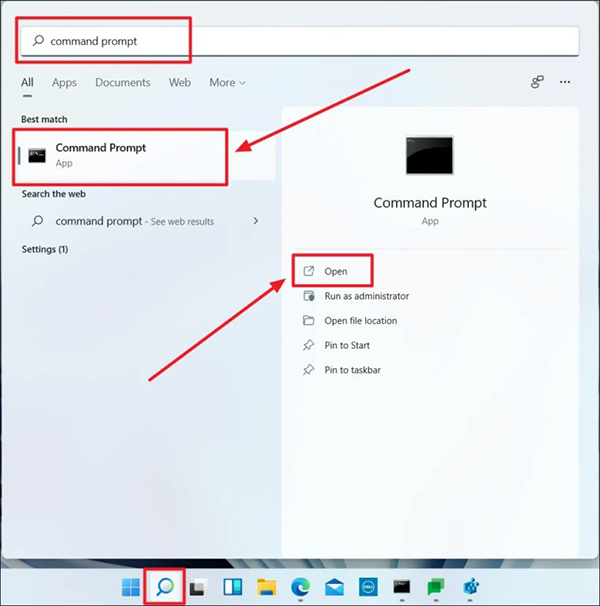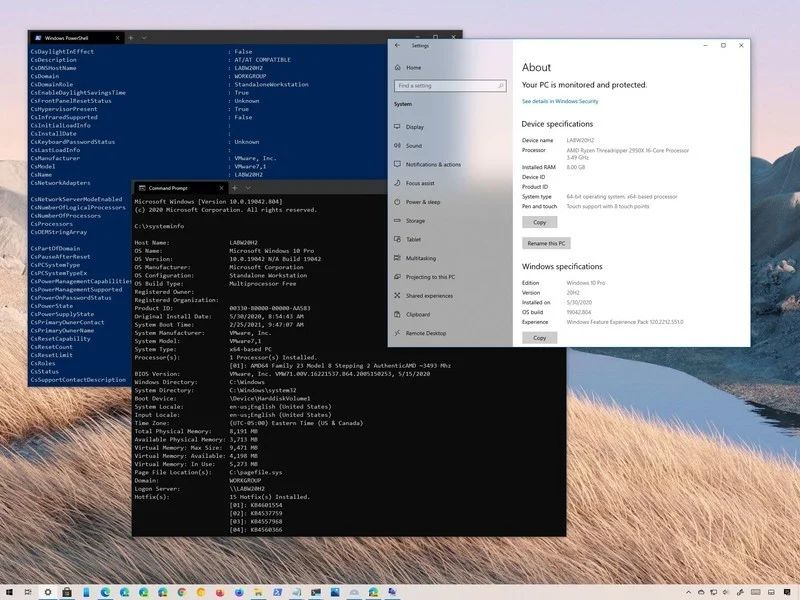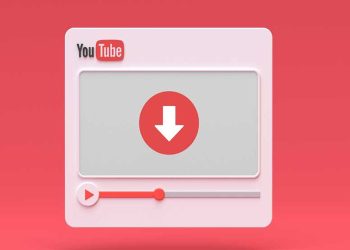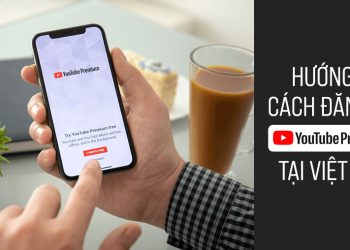Thanh taskbar luôn được mặc định xuất hiện trên màn hình chính của máy tính, hỗ trợ cho người dùng truy cập nhanh những ứng dụng thường xuyên sử dụng như trình duyệt Chrome, Microsoft Office, các ứng dụng liên lạc đàm thoại, Hình ảnh, Thùng rác,… Tuy nhiên, người dùng có thể ẩn taskbar khi muốn để tăng diện tích màn hình làm việc hoặc đơn giản muốn tắt theo sở thích cá nhân. Vậy cách ẩn thanh taskbar win 10, windows 11 hay windows 7,8,8.1 như thế nào? Hãy cùng VJ360 tìm hiểu ngay trong nội dung bài viết.
Cách ẩn thanh taskbar Win 10
Bước 1: Tại giao diện chính máy tính, bạn nhấn chuột phải vào thanh taskbar, chọn Taskbar Settings.
Bước 2: Sau khi hộp thoại Taskbar Settings xuất hiện, người dùng gạt chuyển Automatically hide the taskbar sang chế độ On. Khi đó, thanh taskbar sẽ được ẩn xuống giúp bạn tối đa màn hình làm việc.
Lưu ý: Nếu muốn thanh taskbar hiển thị lại, bạn chỉ cần gạt chuyển Automatically hide the taskbar sang trang thái Off.
Cách ẩn thanh taskbar Win 7, 8, 8.1
Bước 1: Tại giao diện chính của màn hình máy tính, người dùng nhấn chuột phải lên thanh Taskbar, chọn Properties.
Bước 2: Một cửa sổ tuỳ chọn hiện ra, bạn chọn ô Auto hide the Taskbar, tiếp tục nhấn OK. Khi đó, thanh taskbar sẽ được ẩn xuống là thành công.
Lưu ý: Nếu muốn thanh taskbar hiển thị trở lại trên màn hình, bạn bỏ chọn ô Auto hide the Taskbar và nhấn OK.
Cách ẩn thanh taskbar Windows 11
Với máy tính sử dụng hệ điều hành win 11, người dùng có thể chọn 1 trong 2 cách ẩn thanh taskbar như sau:
Ẩn thanh Taskbar từ bằng Settings
Bước 1: Tại giao diện chính của màn hình máy tính, click chuột phải vào màn hình Desktop, chọn Personalize
Bước 2: Sau đó chọn danh mục Personalization. Khi đó sẽ xuất hiện các lựa chọn ở khung bên phải, bạn chọn vào Taskbar.
Để thao tác ẩn thanh công cụ nhanh hơn, người dùng có thể thực hiện click chuột phải vào bất kỳ vị trí trống nào trên thanh taskbar, sau đó chọn Taskbar Settings từ menu hiển thị để truy cập đến cùng trang cài đặt Taskbar.
Bước 3: Ở cửa sổ mới hiện ra, bạn chọn Taskbar behaviors
Bước 4: Chọn Automatically hide the taskbar dưới mục Taskbar alignment để hoàn tất ẩn thanh taskbar. Nếu muốn bật lại hiển thị thanh taskbar, bạn bỏ chọn Automatically hide the taskbar là được.
Ẩn thanh Taskbar từ Command Prompt
Bước 1: Sử dụng tổ hợp phím Windows + R để mở hộp thoại Run. Sau đó nhập cmd vào hộp thoại và nhấn Enter để khởi chạy Command Prompt.
Hoặc người dùng có thể bấm nút Search trên thanh taskbar và nhập Command Prompt vào thanh tìm kiếm. Tiếp tục chọn Command Prompt ở bên trái kết quả tìm kiếm hoặc chọn Open bên dưới tên ứng dụng và biểu tượng ở bên phải để khởi chạy.
Bước 2: Copy dòng mã lệnh dưới đây vào cửa sổ Command Prompt, sau đó nhấn Enter để hoàn tất ẩn thanh taskbar trên win 11.
powershell -command “&{$p=’HKCU:SOFTWARE\Microsoft\Windows\CurrentVersion\Explorer\StuckRects3′;$v=(Get-ItemProperty -Path $p).Settings;$v[8]=3;&Set-ItemProperty -Path $p -Name Settings -Value $v;&Stop-Process -f -ProcessName explorer}”
Nếu bạn muốn thanh taskbar hiển thị lại trên màn hình, bạn hãy copy mã lệnh dưới đây vào cửa sổ Command Prompt và nhấn Enter.
powershell -command “&{$p= ‘HKCU:SOFTWARE\Microsoft\Windows\CurrentVersion\Explorer\StuckRects3’ ;$v=(Get-ItemProperty -Path $p).Settings;$v[8]=2;&Set-ItemProperty -Path $p -Name Settings -Value $v;&Stop-Process -f -ProcessName explorer}”
Trên đây là hướng dẫn các cách ẩn thanh taskbar trên máy tính nhanh chóng, đơn giản, dễ dàng thực hiện. Chỉ với vài thao tác, bạn đã có thể xem toàn màn hình, tăng tính thẩm mỹ. Đồng thời bạn cũng có thể bật lại taskbar trong tíc tắc khi cần thiết. Chúc các bạn thực hiện thành công. Và đừng quên đón đọc thêm nhiều bài viết hấp dẫn, hữu ích khác được cập nhật mới trên website VJ360.vn của chúng tôi mỗi ngày!